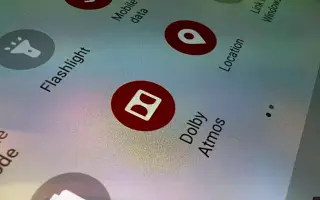Artikel ini adalah panduan dengan tangkapan layar untuk membantu Anda tentang cara mengaktifkan fitur Dolby Atmos di Samsung Galaxy Anda.
Anda mungkin pernah melihat banyak iklan Samsung di TV berbicara tentang fitur suara Dolby Atmos. Awalnya, Samsung menambahkan dukungan Dolby Atmos ke perangkat kelas atas seperti Galaxy S9, S8, Galaxy Note8, dan lainnya. Namun hari ini, dukungan Dolby Atmos juga ada di perangkat kelas menengah Samsung.
Jadi, jika Anda memiliki smartphone Samsung Galaxy mid-range atau high-end, Anda dapat menggunakan fitur Dolby Atmos. Bagi yang belum tahu, Dolby Atmos pada dasarnya adalah mode audio yang memberikan pengalaman suara surround 3D berkualitas tinggi.
Jika Anda sering mendengarkan musik atau bermain game di perangkat Samsung Galaxy Anda, Anda perlu mengaktifkan fitur Dolby Atmos. Fitur Dolby Atmos hanya tersedia di smartphone Samsung Galaxy kelas menengah saat headphone atau speaker eksternal terhubung.
Jika Anda tertarik untuk mengaktifkan Dolby Atmos di smartphone Galaxy Anda, Anda membaca panduan yang tepat. Di bawah ini adalah cara mengaktifkan fungsi Dolby Atmos di Samsung Galaxy. Terus gulir untuk memeriksanya.
Langkah-langkah untuk mengaktifkan Dolby Atmos di perangkat Samsung Galaxy Anda
Dalam metode ini, Anda akan belajar cara mengaktifkan Dolby Atmos di perangkat Galaxy Anda. Berikut adalah beberapa langkah sederhana untuk diikuti.
- Pertama, turunkan rana notifikasi pada ponsel cerdas Galaxy Anda dan ketuk ikon roda gigi Pengaturan. Atau, buka laci aplikasi dan ketuk Pengaturan .
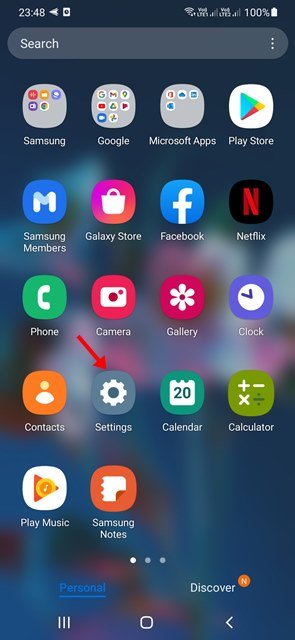
- Pada halaman Pengaturan, ketuk opsi Suara & Getaran .
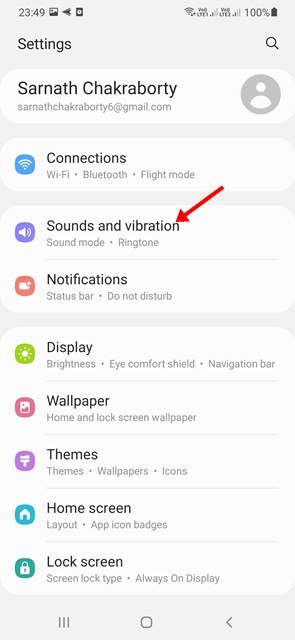
- Pada halaman Suara & Getaran, gulir ke bawah dan ketuk Kualitas dan efek suara .
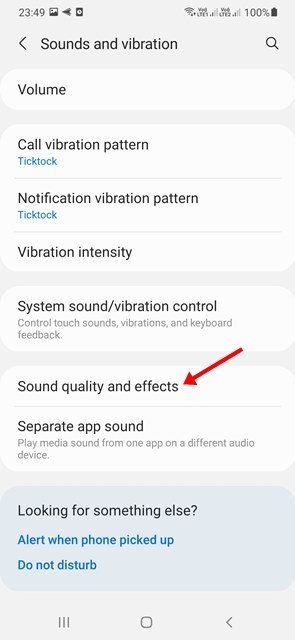
- Sekarang aktifkan fitur Dolby Atmos .
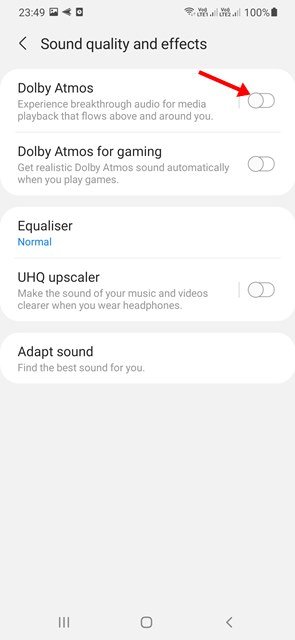
Catatan: Jika Anda tidak dapat mengaktifkan Dolby Atmos, colokkan headphone Anda dan coba lagi. - Sekarang Anda dapat menemukan berbagai mode Dolby Atmos . Pilih saja salah satu berdasarkan preferensi Anda.
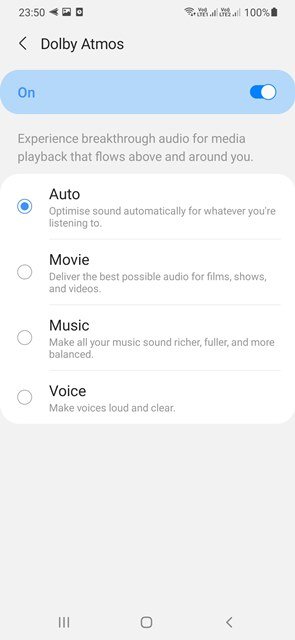
Penyiapan selesai. Ini adalah cara mengaktifkan Dolby Atmos di smartphone Samsung Galaxy Anda.
Cara Mengaktifkan Dolby Atmos untuk Gaming
Untuk mengaktifkan Dolby Atmos untuk bermain game guna meningkatkan pengalaman bermain game Anda, ikuti langkah-langkah sederhana ini:
- Pertama, turunkan rana notifikasi pada ponsel cerdas Galaxy Anda dan ketuk ikon roda gigi Pengaturan. Atau, buka laci aplikasi dan ketuk Pengaturan .
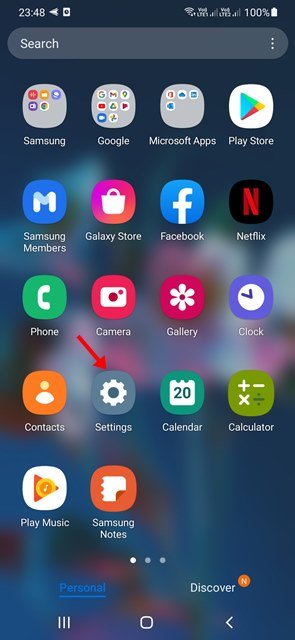
- Pada halaman Pengaturan, ketuk opsi Suara & Getaran .
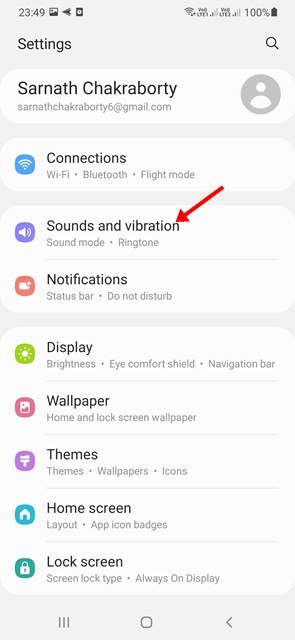
- Pada halaman Suara & Getaran, gulir ke bawah dan ketuk Kualitas dan efek suara .
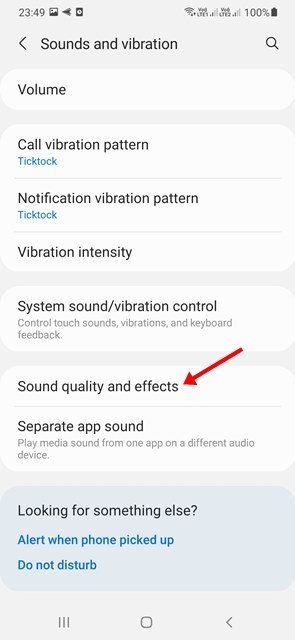
- Sekarang aktifkan Dolby Atmos untuk opsi permainan .
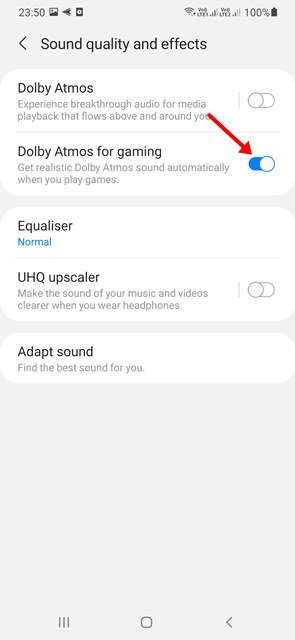
Penyiapan selesai. Ini adalah cara mengaktifkan Dolby Atmos untuk bermain game di perangkat Samsung Galaxy Anda.
Untuk merasakan suara surround 3D berkualitas tinggi, Anda harus mengaktifkan fitur Dolby Atmos di perangkat Galaxy Anda.
Di atas, kami telah melihat cara mengaktifkan fungsi Dolby Atmos di Samsung Galaxy. Kami harap informasi ini telah membantu Anda menemukan apa yang Anda butuhkan.