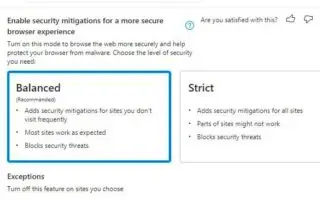Artikel ini adalah panduan penyiapan dengan beberapa tangkapan layar bermanfaat tentang cara mengaktifkan mitigasi keamanan di Microsoft Edge. Microsoft Edge menghadirkan fitur baru di Windows 11 yang membuat browser Anda lebih aman dan memblokir malware.
Dimulai dengan versi 96 dan rilis yang lebih baru, Microsoft Edge menyertakan fitur baru yang sebelumnya dikenal sebagai Mode Aman Super Duper, yang menambahkan lapisan keamanan ekstra dan membantu melindungi browser Anda dari malware.
Menurut perusahaan, bug dalam JavaScript adalah salah satu cara paling umum yang dieksploitasi oleh penyerang. Teknik ini disebut Just-in-Time (JIT) dan dimaksudkan untuk membuat situs lebih cepat, tetapi juga dapat menyebabkan eksploitasi keamanan. Fitur Edge yang baru meningkatkan keamanan penelusuran dengan mematikan mesin JavaScript Just-in-Time (JIT) dan mengaktifkan mitigasi keamanan tambahan. Menonaktifkan teknologi memang memengaruhi kinerja, tetapi kebanyakan orang tidak melihat banyak perbedaan di lingkungan dunia nyata.
Di bawah ini adalah cara mengaktifkan dan mengkonfigurasi mode keamanan Super Duper di Microsoft Edge pada Windows 11, Windows 10 dan platform lainnya. Terus gulir untuk memeriksanya.
Mengaktifkan Mitigasi Keamanan di Microsoft Edge
Untuk membuat pengalaman menjelajah Anda lebih aman dengan mengaktifkan mitigasi keamanan, ikuti langkah-langkah berikut:
- Buka Microsoft Edge .
- Klik menu elipsis (tiga titik) dan pilih Settings Options .
- Di bagian “Keamanan”, aktifkan sakelar Aktifkan mitigasi keamanan untuk pengalaman browser yang lebih aman .
- Pilih salah satu opsi yang tersedia.
– Seimbang: Tambahkan mitigasi keamanan untuk situs yang jarang dikunjungi. Opsi ini membuat sebagian besar situs web seperti yang diharapkan dan memblokir ancaman keamanan.
– Ketat: Tambahkan mitigasi keamanan untuk semua situs. Namun, beberapa bagian situs tidak berfungsi dan dapat memblokir ancaman keamanan.
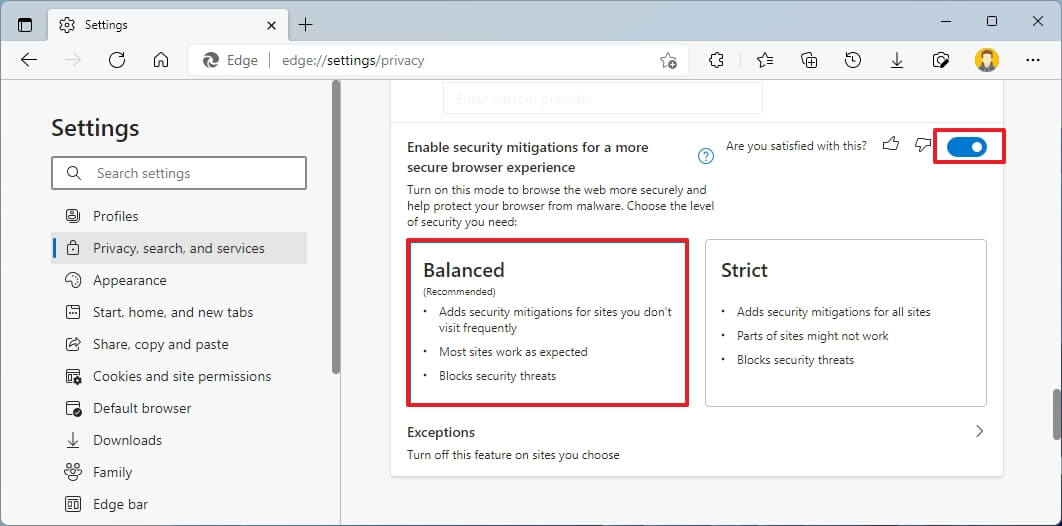
- (Opsional) Jika Anda ingin mencegah situs tertentu menggunakan fitur ini, klik Opsi Pengecualian .
- Klik tombol Tambahkan Situs .
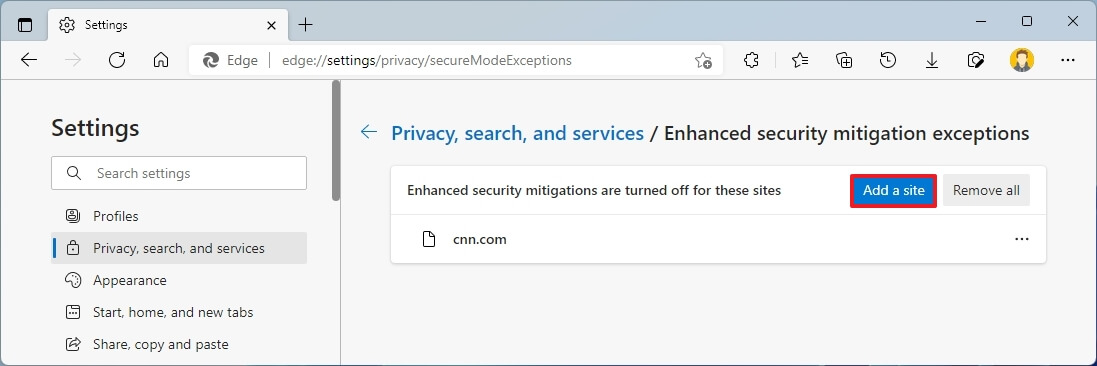
- Identifikasi situs web yang tidak ingin Anda mitigasi.
- Klik tombol Tambah .
Menyelesaikan langkah-langkah ini akan memberi browser Anda lapisan perlindungan ekstra saat menjelajahi internet.
Jika Anda telah mengaktifkan dan mengonfigurasi fitur keamanan, tetapi beberapa situs web tidak berfungsi seperti yang diharapkan, ubah tingkat konfigurasi, tambahkan situs ke daftar pengecualian, atau matikan fitur tersebut.
Instruksi ini untuk Windows 11, tetapi langkah yang sama akan berfungsi untuk Windows 10 atau platform apa pun yang mendukung fitur tersebut.
Di atas kita telah melihat cara mengaktifkan mitigasi keamanan di Microsoft Edge. Kami harap informasi ini telah membantu Anda menemukan apa yang Anda butuhkan.