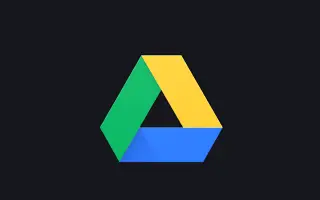Artikel ini adalah panduan penyiapan dengan beberapa tangkapan layar bermanfaat tentang cara mengatur mode gelap Google Drive di Android.
Akun Google memberi Anda akses gratis ke banyak layanan Google seperti Google Maps, Google Drive, YouTube, Google Foto, Gmail, dan lainnya. Artikel ini membahas Google Drive, layanan penyimpanan cloud yang diluncurkan pada tahun 2012.
Setiap Akun Google dilengkapi dengan penyimpanan gratis sebesar 15GB yang dapat Anda gunakan dengan berbagai layanan Google seperti Gmail, Google Foto, Google Drive, dan lainnya. Pengguna Android biasanya menggunakan Google Drive untuk menyimpan file penting dan mengosongkan ruang penyimpanan di perangkat mereka.
Jika Anda menggunakan aplikasi Android Google Drive untuk mengelola file yang disimpan di layanan cloud, Anda ingin mengaktifkan tema gelap. Tema Gelap Google Drive memudahkan Anda melihat file di perangkat seluler sekaligus mengurangi konsumsi baterai.
Di bawah ini adalah cara mengatur Mode Gelap Google Drive di Android. Terus gulir untuk memeriksanya.
Langkah-langkah untuk Mengaktifkan Mode Gelap di Google Drive
Tema gelap untuk Google Drive hanya tersedia untuk perangkat Android dan dapat diaktifkan dengan dua cara. Cara terbaik untuk mengaktifkan mode gelap di Google Drive untuk Android adalah:
1. Setel Android ke Mode Gelap
Cara paling sederhana untuk mengaktifkan tema gelap di Google Drive adalah dengan mengaktifkan mode gelap di ponsel Anda. Google Drive memiliki opsi untuk mengikuti tema sistem. Jadi, jika mode gelap diaktifkan di ponsel Anda, Google Drive akan secara otomatis beralih ke tema gelap. Berikut cara mengaktifkan mode gelap di Android.
- Pertama , buka aplikasi Pengaturan di perangkat Android Anda .
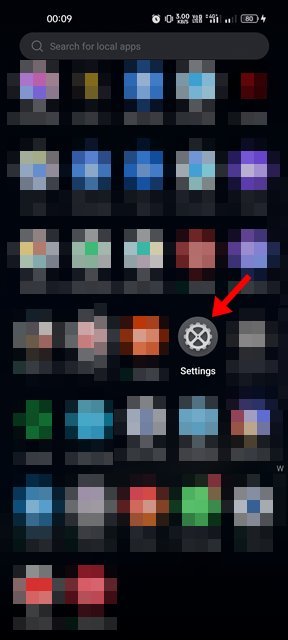
- Di aplikasi Pengaturan, ketuk Tampilan & Kecerahan .
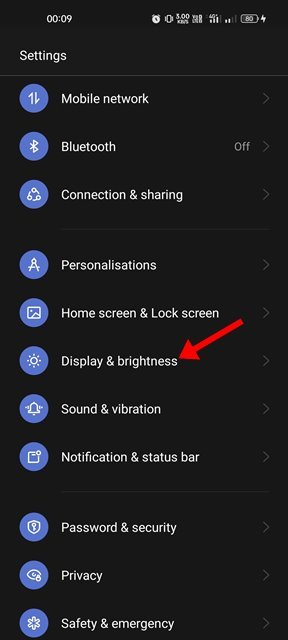
- Beralih ke mode gelap dalam tampilan dan kecerahan .
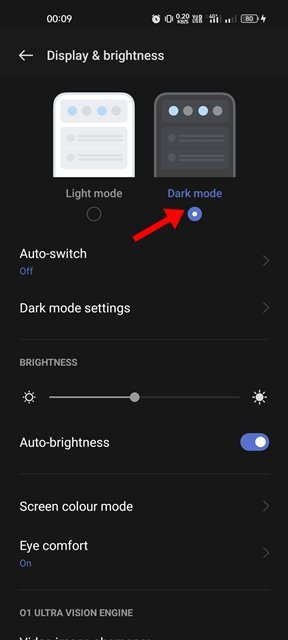
- Setelah beralih ke mode gelap, buka aplikasi Google Drive. Anda dapat melihat tema gelap.
Penyiapan selesai. Ini adalah cara termudah untuk mengaktifkan tema gelap di aplikasi Google Drive di Android.
2. Setel Google Drive ke Mode Gelap
Jika Anda tidak ingin mengaktifkan mode gelap di Android, Anda perlu memaksa Google Drive untuk menggunakan tema gelap. Untuk melakukan ini, Anda harus mengikuti langkah-langkah ini: Berikut cara mengaktifkan tema gelap di Google Drive.
- Pertama, buka laci aplikasi Android dan ketuk Google Drive .
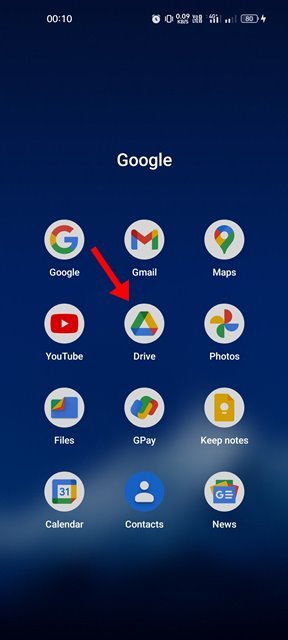
- Dari layar utama, ketuk menu hamburger di kiri atas layar.
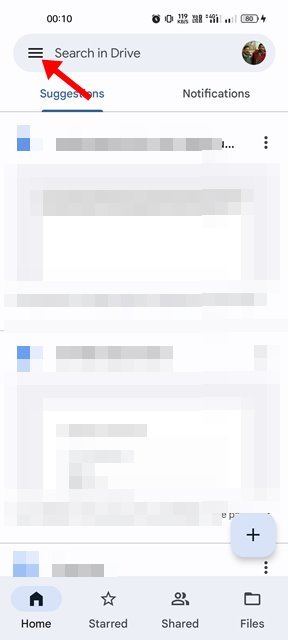
- Dari menu Google Drive, ketuk Setelan .
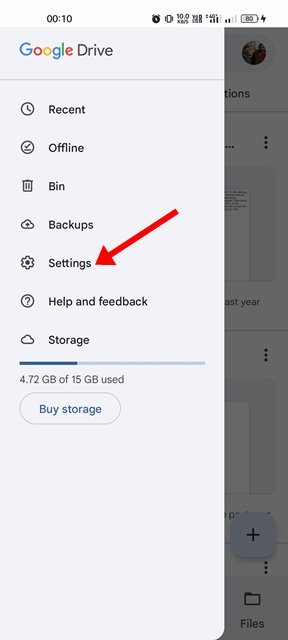
- Pada halaman Pengaturan, gulir ke bawah dan ketuk opsi Pilih tema .
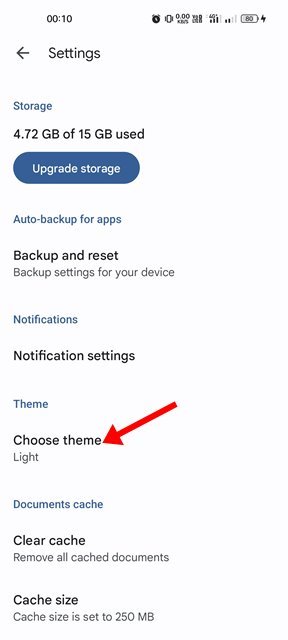
- Pilih tema gelap dari pemilih tema .
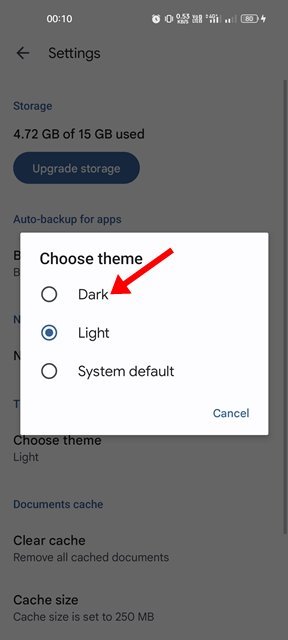
Penyiapan selesai. Tema gelap diterapkan ke aplikasi Google Drive untuk Android.
Itu saja untuk mengaktifkan tema gelap di aplikasi Google Drive untuk Android. Tema gelap Google Drive membuat file lebih mudah dilihat di perangkat seluler dan menghemat masa pakai baterai. Anda juga dapat mengaktifkan mode gelap di layanan Google lainnya seperti Google Maps, Google Documents, dll.
Di atas, kami melihat cara mengatur mode gelap Google Drive di Android. Kami harap informasi ini telah membantu Anda menemukan apa yang Anda butuhkan.