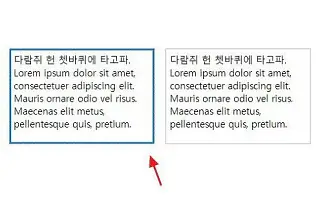Artikel ini adalah panduan penyiapan dengan beberapa tangkapan layar bermanfaat tentang cara menggunakan pengaturan teks ClearType di Windows 10.
Sistem operasi Windows 10 menyertakan utilitas tuner teks bawaan yang dikenal sebagai Cleartype. ClearType adalah teknologi penghalusan font yang membuat teks lebih mudah dibaca pada monitor LCD dan LED.
Jika Anda menggunakan sistem operasi Windows dan teks terlihat buram, Anda dapat menggunakan utilitas ClearType untuk memecahkan masalah teks. Resolusi layar memainkan peran penting dalam meningkatkan keterbacaan teks, tetapi ClearType dapat membuatnya lebih mudah dibaca.
Berikut cara mengaktifkan pengaturan teks ClearType di Windows 10. Terus gulir untuk memeriksanya.
Langkah-langkah untuk mengaktifkan pengaturan teks ClearType di Windows 10
Pada artikel ini, kami membagikan panduan terperinci tentang cara memperbaiki teks buram di Windows 10 menggunakan penyetel teks ClearType. Teknik ini menggunakan beberapa corak warna untuk teks agar lebih mudah dibaca dibandingkan dengan teks biasa.
- Pertama, buka Windows Search dan ketik ClearType .
- Sekarang buka ClearType Adjustment Text dari daftar opsi.
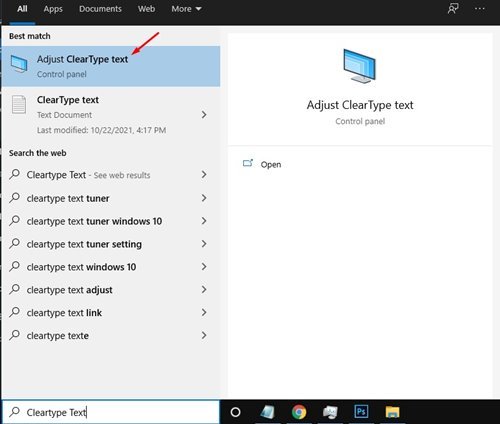
- Aktifkan opsi Aktifkan ClearType di penyetel teks ClearType . Setelah selesai, klik tombol Berikutnya .
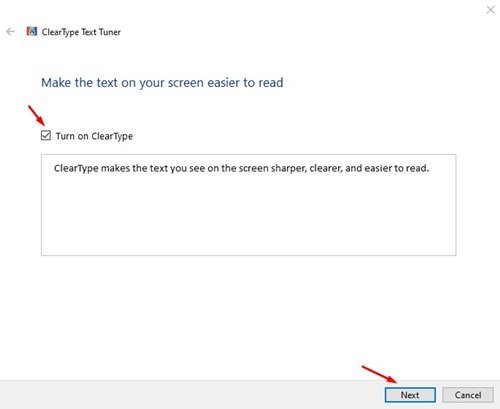
- Pada layar Resolusi Asli, klik tombol Berikutnya .
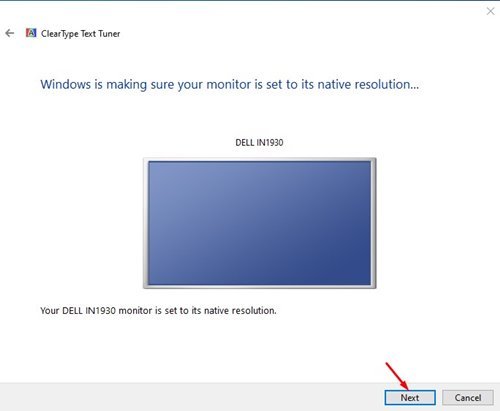
- Penyetel teks ClearType sekarang menampilkan beberapa contoh teks. Anda harus memilih sampel yang paling cocok untuk Anda. Cukup pilih sampel dan klik tombol Berikutnya .
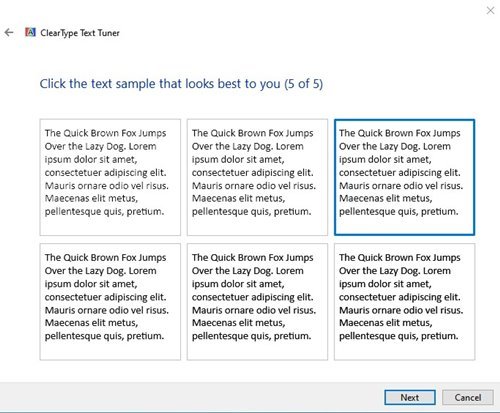
- Pada layar terakhir, utilitas akan menunjukkan bahwa ia telah selesai menyesuaikan teks di komputer Anda. Klik tombol Selesai untuk menerapkan perubahan.
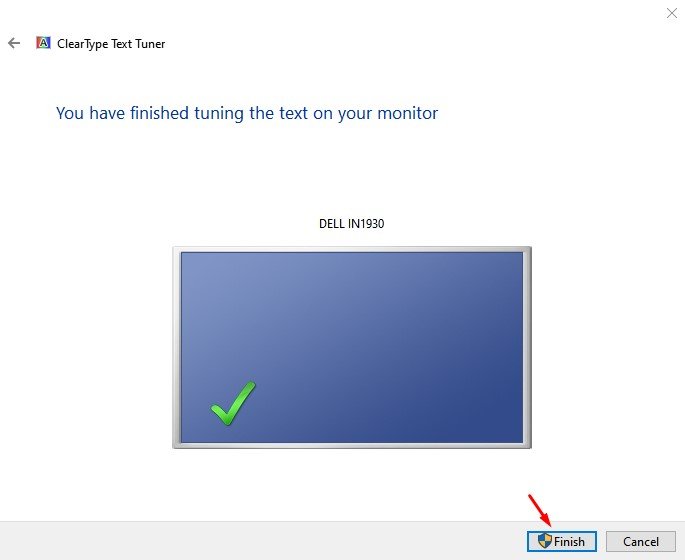
Penyiapan selesai. Ini adalah cara memperbaiki teks yang buram dan membuatnya lebih mudah dibaca di sistem operasi Windows 10.
Di atas, kami melihat cara menggunakan pengaturan teks ClearType di Windows 10. Kami harap informasi ini telah membantu Anda menemukan apa yang Anda butuhkan.