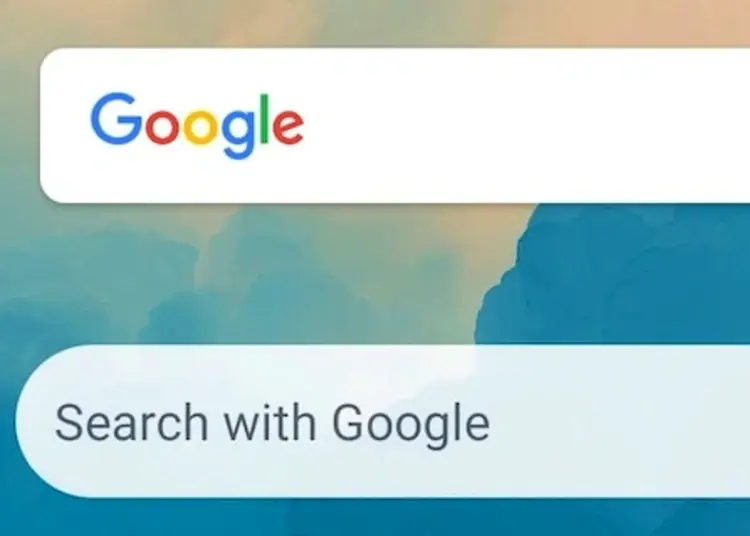Widget layar beranda Google Penelusuran mungkin merupakan cara tercepat untuk menemukan sesuatu tanpa membuka browser Anda. Namun, beberapa pengguna Android melaporkan masalah dengan widget. Widget pencarian Google sepertinya terus mogok setiap kali saya mencoba mencari sesuatu. Ini termasuk pencarian suara juga.
Di bawah ini kami membagikan cara memperbaiki widget pencarian Google yang terus bermasalah. Terus gulir untuk mencari tahu.
Widget bilah pencarian Google tidak berfungsi
Jika widget bilah pencarian Google tidak berfungsi (crash atau lag), biasanya karena ada masalah dengan aplikasi Google. Mulai ulang perangkat Anda, hapus data lokal, atau copot pemasangan pembaruan dari aplikasi Google. Jika itu opsi, Anda juga dapat mencoba menghapus dan menambahkan kembali widget.
Terakhir, coba hapus instalan dan perbarui Android WebView, hapus partisi cache, atau akhirnya reset pabrik.
1. Hapus Data Lokal di Google App
Hal pertama yang perlu Anda lakukan adalah me-restart telepon Anda. Jika gagal, langkah kedua adalah menghapus data lokal dari aplikasi Google. Menghapus semua data lokal akan meluncurkan aplikasi, semoga ini memperbaiki bug yang menyebabkan widget pencarian mogok.
Berikut cara menghapus data lokal di aplikasi Google.
- Buka Pengaturan .
- Pilih Aplikasi
- Buka Google dari daftar aplikasi yang tersedia .
- Pilih Penyimpanan
- Pilih Kelola Penyimpanan .
- Hapus semua data .
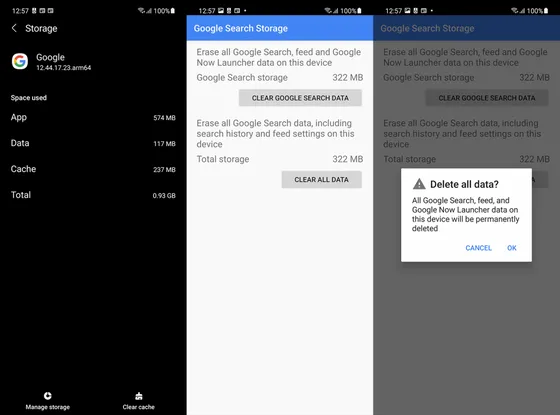
2. Copot pemasangan pembaruan dan akhiri program beta
Jika langkah pertama gagal, Anda dapat mencopot pemasangan pembaruan dari aplikasi Google dan memperbarui lagi. Aplikasi Google sudah diinstal sebelumnya sebagai aplikasi sistem dan tidak dapat dihapus instalannya sepenuhnya. Yang dapat Anda lakukan adalah mencopot pemasangan pembaruan dan mengembalikan versi aplikasi ke versi yang disertakan dengan perangkat Anda.
Selain itu, jika Anda secara tidak sengaja mendaftar ke Program Beta Google Apps, Anda harus menyisih. Kami menyarankan untuk membatalkan pilihan jika Anda mengalami masalah dengan versi saat ini. Masalah seperti ini untungnya tidak umum, dan Google Beta sebenarnya tidak stabil. Tetap saja, versi publik adalah cara yang harus dilakukan setiap kali muncul masalah.
Berikut cara mencopot pembaruan dan keluar dari program beta untuk aplikasi Google.
- Buka Play Store dan temukan Google .
- Perluas Aplikasi dari Hasil dan geser ke bawah. Silakan keluar dari program beta dan tunggu prosesnya selesai. Lewati langkah ini jika Anda bukan pengguna awal.
- Lalu ketuk Copot pemasangan dan konfirmasi saat diminta.
- Nyalakan ulang perangkat Anda dan perbarui lagi aplikasi Google dari Play Store di bawah Akun > Kelola aplikasi dan perangkat > Pembaruan yang tersedia .
3. Hapus dan tambahkan kembali widget
Jika Anda memiliki opsi untuk menghapus widget dan menambahkannya kembali ke perangkat Anda, Anda harus mencobanya.
Untuk menghapus widget Google Penelusuran dari layar beranda, ketuk lama widget dan pilih Hapus . Anda juga dapat menyeretnya ke bagian atas layar untuk menghapusnya dari beberapa skin Android. Kemudian tekan dan tahan layar beranda hingga menu pop-up muncul . Pilih Widget dan temukan Google . Tambahkan bilah penelusuran ke layar beranda dan coba telusuri lagi.
4. Instal ulang Android WebView
Beberapa tahun yang lalu, masalah WebView sistem Android membuat jutaan aplikasi pengguna di seluruh dunia mogok. Dan meskipun masalah tersebut telah diselesaikan, kami masih meragukan layanan penting ini, terutama karena masalah tersebut mengarah ke sana. Dengan kata lain, WebView sistem Android menangani tampilan konten web di aplikasi Anda alih-alih beralih ke browser web khusus (paling umum Chrome). Jika tidak berhasil, browser bawaan juga tidak akan berfungsi.
Nah, dengan mengingat hal itu, inilah cara menginstal ulang Android System WebView di Android.
- Buka Pengaturan .
- Pilih Aplikasi
- Pilih Tampilan Web Sistem Android .
- Tap menu 3 titik dan Copot pemasangan pembaruan .
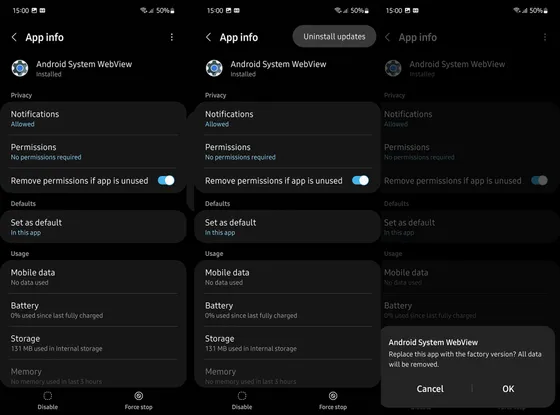
- Di halaman Info Aplikasi yang sama, ketuk ” Detail Aplikasi di Toko “. Ini akan membawa Anda ke Play Store.
- Ketuk Perbarui dan mulai ulang Android.
Jika widget Google Penelusuran terus mogok, harap perbarui firmware perangkat Anda.
5. Pembaruan firmware
Langkah sebelumnya memperbaiki sebagian besar masalah terkait aplikasi yang dapat menyebabkan widget mogok. Tetapi bagaimana jika ada masalah dengan sistem? Cari di aplikasi Google dan ada laporan bahwa widget pencarian mulai mogok setelah pembaruan sistem. Jadi semoga pembaruan berikutnya akan memperbaiki masalah ini. Oleh karena itu, kami menyarankan Anda memeriksa pembaruan dan menginstalnya secara teratur.
Tidak hanya untuk tujuan keamanan, tetapi juga untuk perbaikan bug. Untuk memeriksa pembaruan yang tersedia di Android, buka Pengaturan > Pembaruan Perangkat Lunak atau Pengaturan > Sistem > Pembaruan Perangkat Lunak. Instal pembaruan dan periksa apakah masalahnya masih ada.
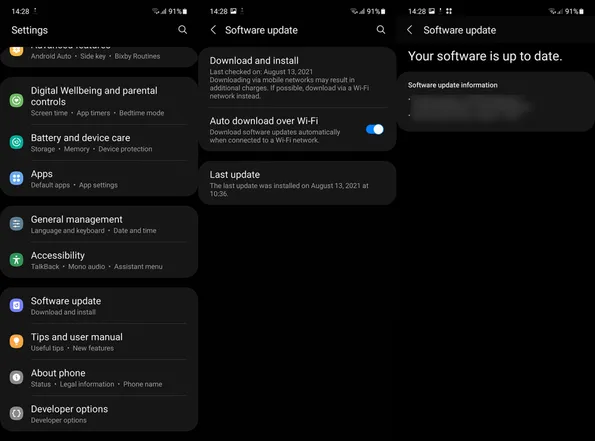
6. Hapus Partisi Cache
Hal berikutnya yang dapat Anda coba adalah menghapus partisi cache. Ini adalah partisi sistem yang menyimpan file sementara dan dalam beberapa kasus dapat merusak data aplikasi tertentu. Tidak perlu khawatir karena menghapus tidak akan menghapus data Anda. Satu-satunya cara untuk mengaksesnya adalah melalui menu pemulihan, jadi itulah yang akan kami lakukan.
Berikut cara menghapus partisi cache di Android.
- Matikan smartphone .
- Tekan dan tahan tombol daya dan tombol volume atas . Beberapa perangkat mengharuskan Anda menahan tombol daya + volume turun, sementara yang lain, seperti Samsung, memerlukan kabel USB untuk terhubung ke PC Anda untuk mengakses mode pemulihan atau Fastboot.
- Tekan dan tahan kedua tombol tersebut, lalu lepaskan saat logo boot muncul .
- Arahkan menu menggunakan tombol volume dan pilih Wipe Cache Partition .
- Gunakan tombol daya untuk mengonfirmasi pilihan Anda.
- Sekarang pilih Reboot Now dan lakukan prosedur penyiapan sekali lagi.
7. Reset Android ke Pengaturan Pabrik
Terakhir, jika Anda tidak dapat memperbaiki masalah dengan Google App dan Widget Penelusuran Google, satu-satunya pilihan yang tersisa adalah menyetel ulang perangkat ke setelan pabrik . Mempertimbangkan bahwa semua data akan dihapus dalam proses, ini sama sekali bukan solusi yang diinginkan. Namun, disarankan (oleh OEM dan individu yang paham teknologi) untuk melakukan reset pabrik setelah setiap pembaruan besar. Jika Anda baru saja mengupgrade dari Android 12 ke Android 13, sebaiknya lakukan reset pabrik. Jangan lupa untuk mencadangkan semuanya sebelumnya.
Berikut cara mereset Android ke pengaturan pabrik.
- Cadangkan semua file media ke Foto Google/Google Drive atau PC. Jika Anda menggunakan kartu SD, pindahkan semua yang Anda bisa ke sana.
- Buka Pengaturan .
- Pilih Sistem .
- Pilih opsi Reset .
- Ketuk Hapus semua (reset pabrik) .
- Pilih Hapus Semua .
- Perangkat akan memulai ulang dan masuk ke layar penyiapan awal .
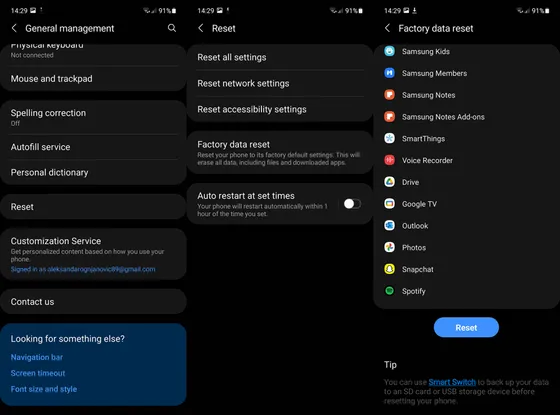
- Masuk ke akun Google dan/atau OEM Anda di sini dan pulihkan semua yang telah dicadangkan.
Berikut cara memperbaiki widget pencarian Google yang terus bermasalah. Kami harap informasi ini membantu Anda memecahkan masalah Anda.