Artikel ini adalah panduan dengan tangkapan layar untuk membantu Anda mengatur pemblokir situs web tertentu di iPhone Anda. Jika Anda tidak ingin mengunjungi situs web, blokir semuanya di Safari.
Internet bisa menjadi tempat yang menakutkan. Ini jelas bukan tempat yang bisa diakses anak-anak dengan bebas. Jika anak Anda sering mengakses iPhone Anda, atau jika Anda berencana untuk memberikan ponselnya kepada anak Anda, kami sarankan untuk membatasi akses ke situs web tertentu. Taruhan terbaik Anda adalah menyiapkan ‘Kontrol Orang Tua Penuh’ untuk perangkat anak Anda.
Namun, jika Anda ingin memblokir situs web dengan alasan apa pun di perangkat apa pun, Anda dapat melakukannya dengan sangat mudah dengan iPhone. Setelah Anda melakukannya, Anda tidak perlu khawatir tentang Anda atau anak-anak Anda mengalihkan pandangan mereka ke hal-hal yang tidak Anda inginkan.
Di bawah ini Anda akan menemukan petunjuk tentang cara mengatur blokir situs web tertentu di iPhone Anda. Terus gulir untuk memeriksanya.
Blokir situs web di iPhone
Untuk memblokir situs web di iPhone, Anda harus mengaktifkan Durasi Layar jika belum menggunakannya. Buka aplikasi Pengaturan dan buka ‘Waktu Layar’.
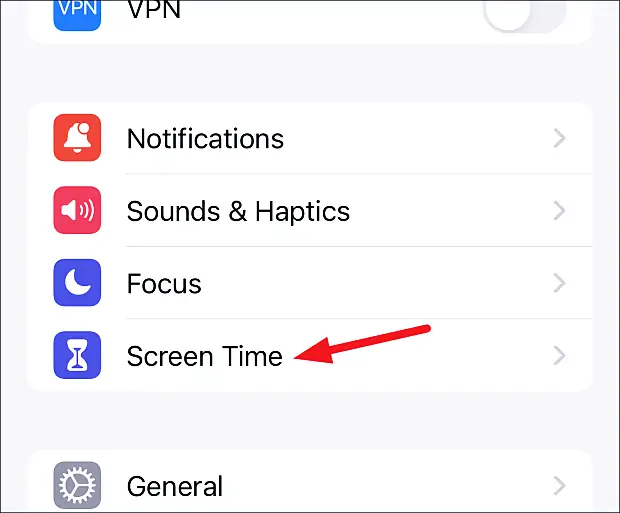
Kemudian pilih ‘Ini iPhone Saya’ untuk mengonfigurasi pengaturan Waktu Layar yang sesuai. Anda juga dapat mengatur kode sandi Durasi Layar jika Anda tidak ingin siapa pun dapat mengubah batasan konten yang telah Anda terapkan.
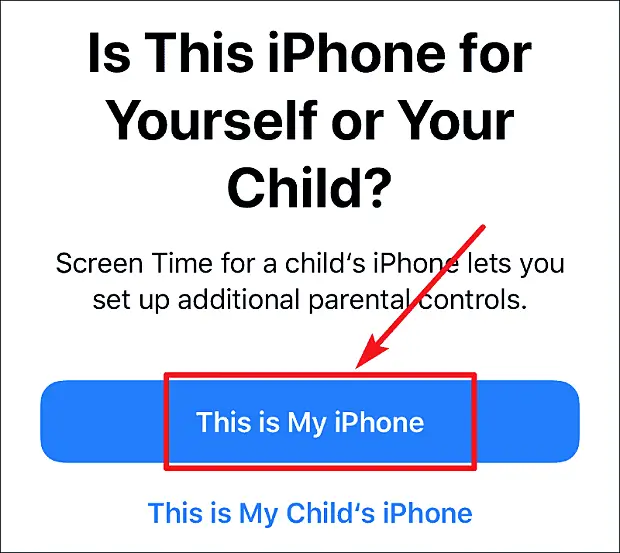
Setelah Anda mengatur Durasi Layar, buka ‘Pembatasan Konten & Privasi’.
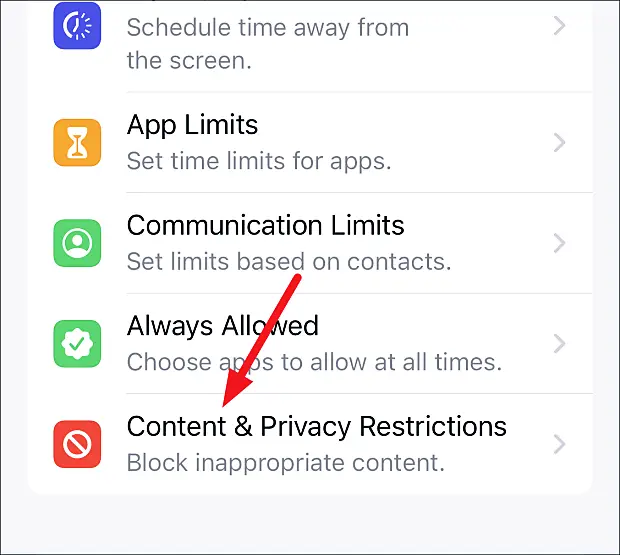
Kemudian ketuk opsi ‘Pembatasan Konten’.
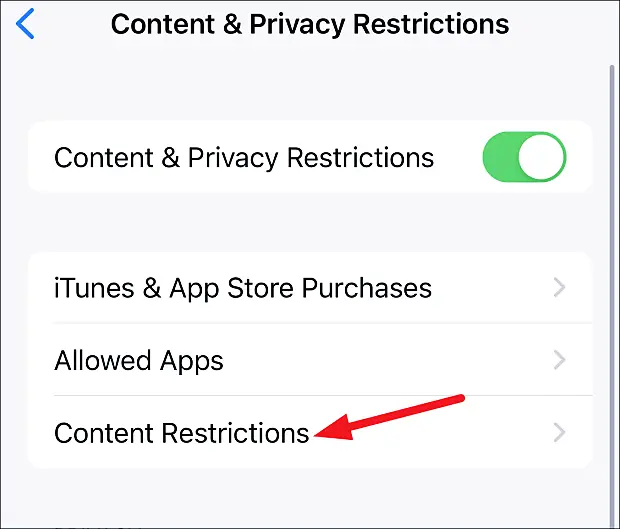
Buka opsi ‘Konten Web’.
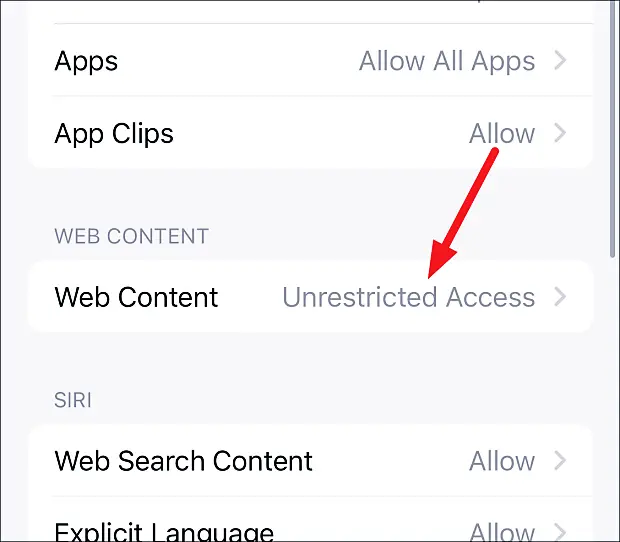
Blokir situs web tertentu
Untuk membatasi situs web dewasa saja, pilih ‘Batasi situs web dewasa’ dari opsi. Safari secara otomatis membatasi akses ke banyak situs web dewasa.
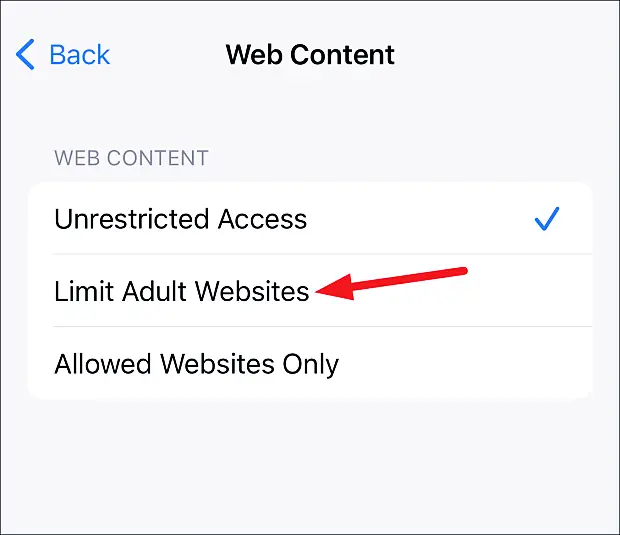
Anda juga dapat menambahkan situs web secara manual ke daftar ini. Di bagian ‘Jangan izinkan’, ketuk ‘Tambahkan situs web’.
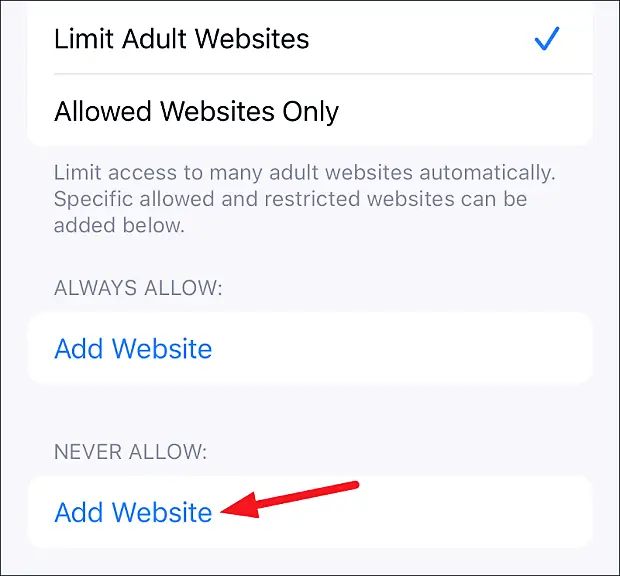
Layar untuk menambahkan situs web akan terbuka. Tambahkan URL lengkap situs web yang ingin Anda blokir. Selain situs web yang diblokir Safari secara otomatis, situs web ini selalu diblokir. Anda dapat menambahkan situs web sebanyak yang Anda inginkan ke daftar ini.
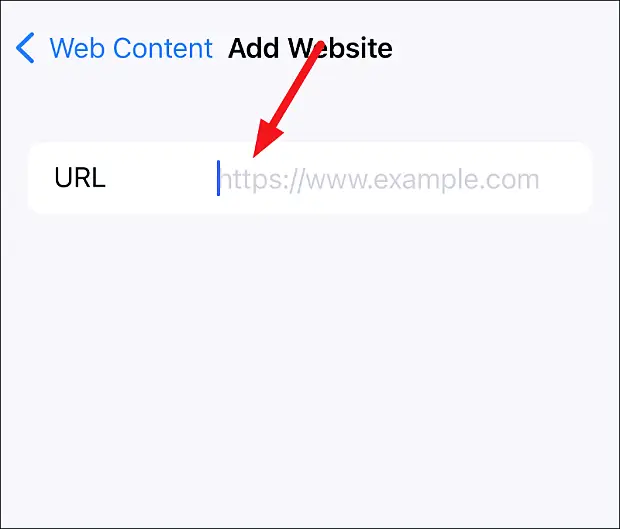
Jika Safari memblokir situs web yang ingin Anda kunjungi, Anda dapat menambahkannya ke daftar ‘Selalu Izinkan’. Ketuk ‘Tambah Situs Web’ dan tambahkan URL lengkap situs web yang ingin Anda lewati dari kampanye pemblokiran Safari yang rajin.
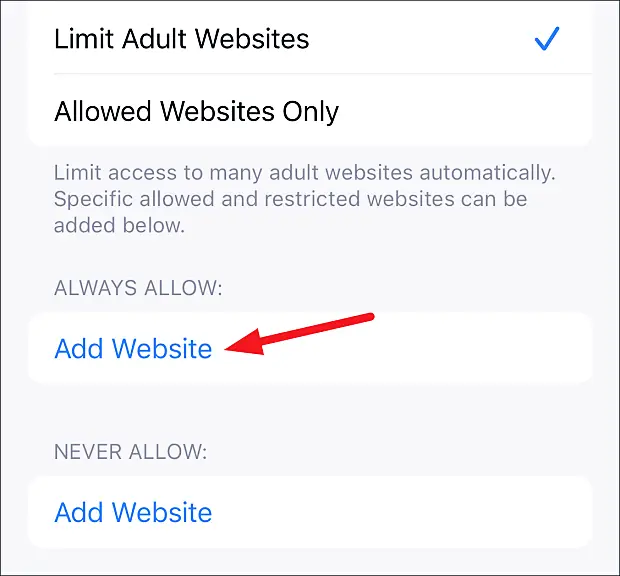
Izinkan hanya situs web tertentu
Jika satu-satunya orang yang mengakses perangkat adalah anak-anak dan Anda ingin memastikan bahwa hanya situs web tertentu yang dapat dikunjungi, iPhone juga menawarkan pendekatan yang lebih drastis untuk ini.
Di bawah Opsi Pembatasan Konten Web, pilih opsi ‘Hanya Situs Web yang Diizinkan’.
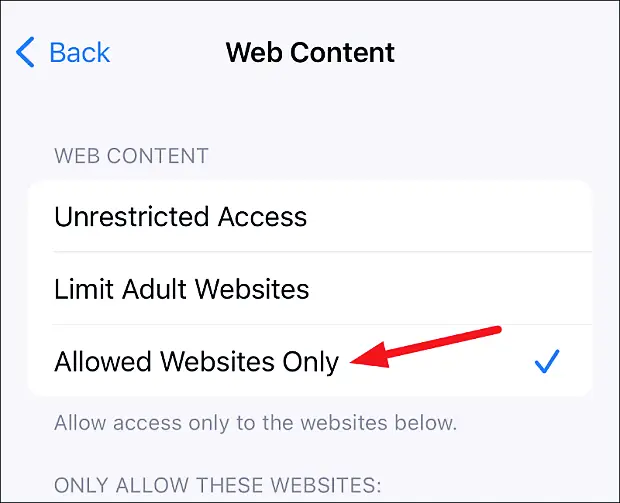
Apple secara otomatis menyediakan daftar kurasi dari beberapa situs web anak-anak yang dapat Anda izinkan. Anda dapat menyimpannya atau menghapusnya. Untuk menghapus situs web, geser ke kanan pada opsi dan ketuk ‘Hapus’.
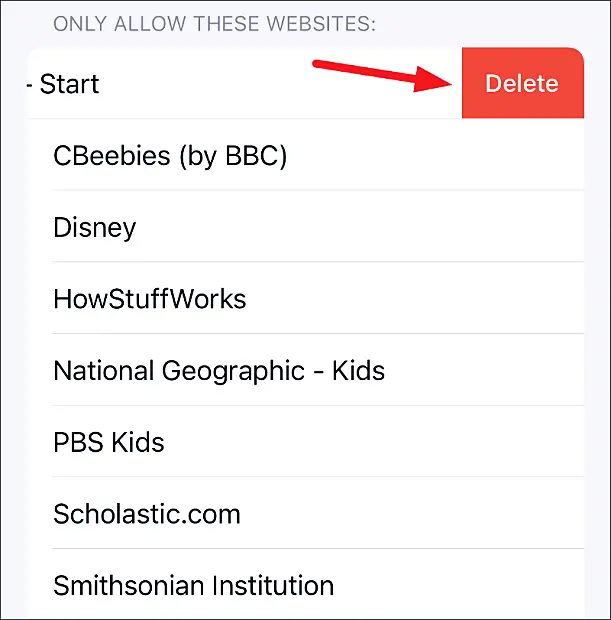
Untuk menambahkan situs web yang ingin Anda izinkan, klik ‘Tambahkan situs web’ dan masukkan judul situs dan URL lengkapnya. Ulangi langkah ini untuk menambahkan situs web satu per satu.
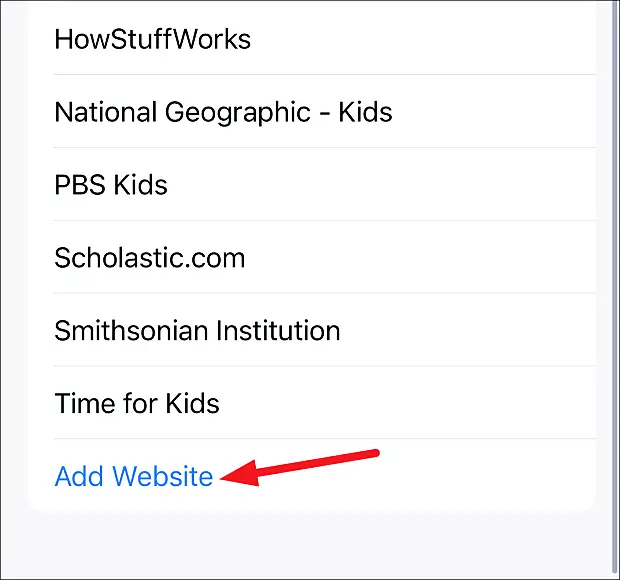
Baik Anda ingin melindungi perangkat Anda agar tidak membuka situs web dewasa tertentu secara tidak sengaja, atau menjadikannya perangkat yang aman bagi anak-anak Anda untuk menjelajah internet, sangat mudah dengan iPhone. Pengaturan mungkin terkubur sedikit di bawah beberapa layar, tetapi mengaksesnya masih semudah sepotong kue. Anda bahkan tidak perlu sangat paham teknologi untuk mengatur semuanya. Jadi silakan dan blokir situs web itu.
Di atas, kami telah melihat cara mengatur fungsi pemblokiran situs web tertentu di iPhone. Kami harap informasi ini telah membantu Anda menemukan apa yang Anda butuhkan.













