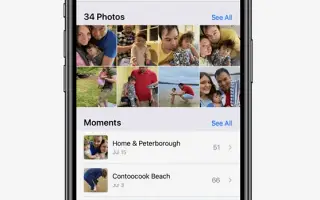Artikel ini adalah panduan dengan tangkapan layar untuk membantu Anda mengatur fitur Memori di iPhone Anda. IPhone memudahkan untuk membuat kenangan dan mengingat saat-saat indah.
Bagi kebanyakan dari kita, iPhone adalah satu-satunya kamera yang kita butuhkan dan miliki. Ponsel kami dibanjiri foto pada saat tertentu. Tidak, bukan hanya foto, tapi kenangan. Kami tidak lagi membuat kenangan dalam hidup, kami menangkapnya.
Dan fitur Memories of Photos memungkinkan Anda mengubah kenangan itu menjadi montase yang tepat di iPhone Anda. Di bawah ini Anda akan menemukan petunjuk tentang cara mengatur fitur Memories di iPhone Anda. Terus gulir untuk memeriksanya.
Apa itu Memori iPhone?
iPhone mengenali orang, tempat, dan acara penting di perpustakaan Anda, lalu menyaring kenangan dari iPhone Anda. Ini kemudian menerapkan tampilan fotografi dan lagu yang sesuai ke memori dan menyajikannya sebagai montase. Anda dapat melihat kenangan ini dan membaginya dengan teman dan keluarga. Anda juga dapat menggunakan tayangan slide memori dari widget Foto di layar beranda.
IPhone memilih foto, lagu, dan mengambil kenangan dengan sendirinya, tetapi Anda dapat mengubah segalanya. Anda bahkan dapat membuat kenangan dari awal. Satu-satunya hal yang perlu Anda lakukan saat membuat kenangan adalah memilih foto atau video yang ingin Anda jadikan bagian dari kenangan (jika Anda membuatnya dari album). Anda tidak perlu melakukan sisa kerja keras. Aplikasi Foto menggabungkan montase dengan sendirinya.
Mengedit Memori Premade di iPhone
Buka aplikasi Foto di iPhone Anda. Buka tab ‘Untuk Anda’ di bagian bawah layar.
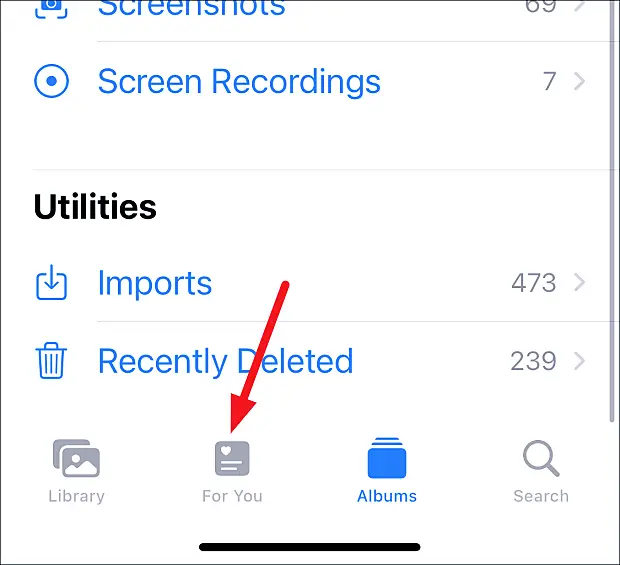
Di bagian atas, Anda akan melihat kenangan yang telah Anda pilih dari iPhone. Ketuk ‘Lihat Semua’ untuk melihat semua kenangan yang Anda pilih di iPhone.
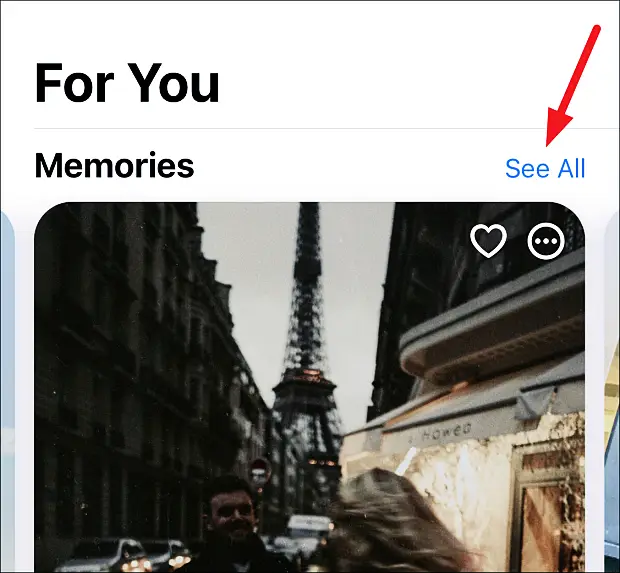
Ketuk Memori untuk bermain.
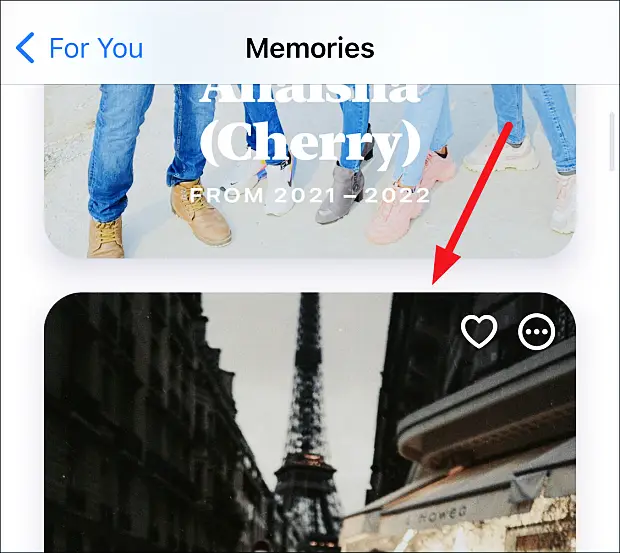
Ketuk Memori lagi untuk membuka opsi. Beberapa opsi akan muncul di layar.
Anda dapat melihat foto atau video di memori di bagian bawah. Ketuk ‘Jelajahi’ di sudut kanan bawah untuk melihat semua foto atau video di memori.
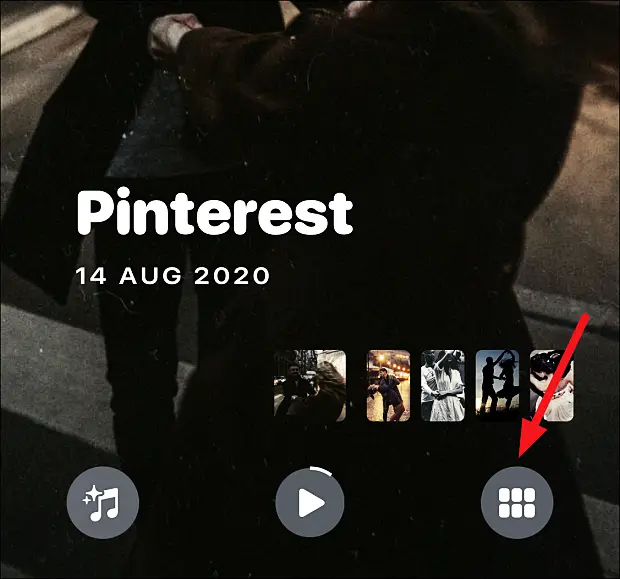
Saat Anda mengetuk Telusuri, memori akan terus diputar kecuali Anda menjeda saat Anda dapat menelusuri semua foto Anda.
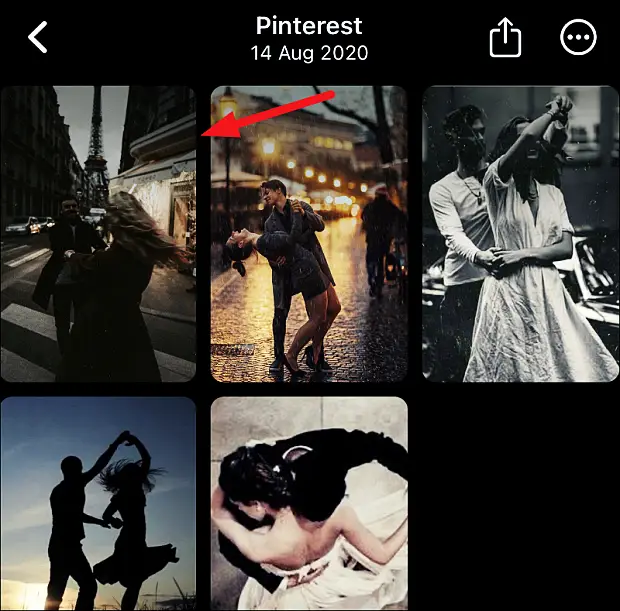
Tekan lama pada foto untuk memunculkan opsi seperti hapus foto dari memori, hapus semua dari perpustakaan, buat foto utama, dan banyak lagi. Cukup ketuk foto untuk kembali ke foto yang diputar di tayangan slide memori.
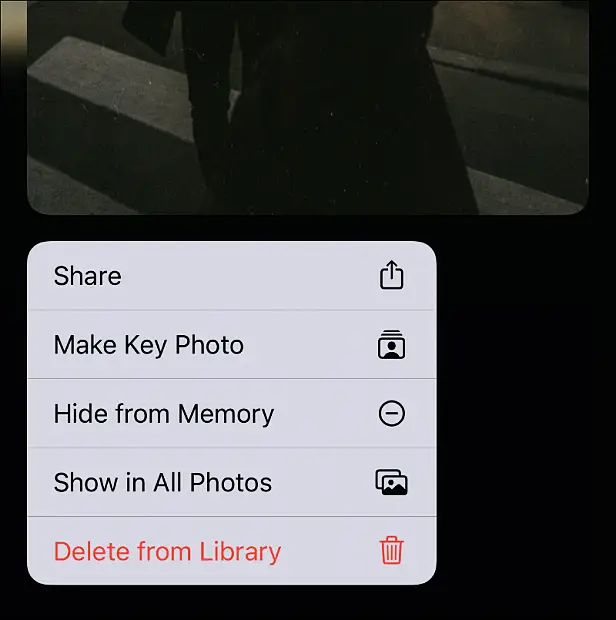
Ubah campuran memori
Jika Anda ingin mengubah campuran memori (misalnya bagaimana rasanya seperti lagu atau foto), ketuk ikon ‘campuran memori’ di sudut kiri bawah.
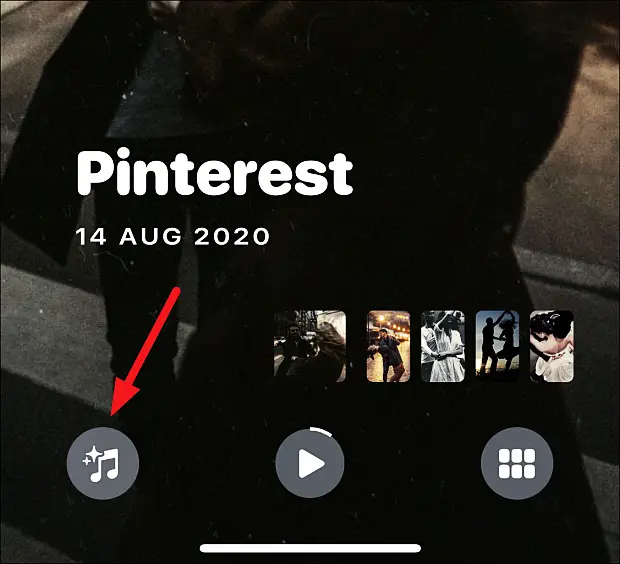
Selain tampilan lagu dan foto saat ini (yaitu filter), iPhone akan menghadirkan beberapa kombinasi lagi antara tampilan lagu dan foto. Geser untuk melihat pratinjaunya. Jika Anda melihat di bagian bawah, Anda dapat melihat nama lagu dan filter. Untuk memilih satu, cukup ketuk bingkai memori untuk kembali ke layar tampilan slide dengan pilihan saat ini diterapkan.
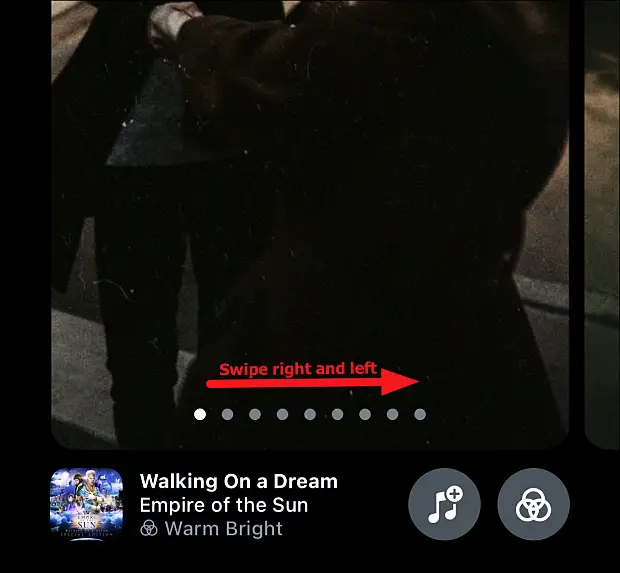
Selain kombinasi pilihan yang ditawarkan iPhone, pengguna dapat mengubah bentuk memori (filter), dan pengguna di iOS 15 juga dapat mengubah musik. Jika Anda pelanggan Apple Music, Anda dapat memilih lagu dari perpustakaan Anda, atau menelusuri lagu yang disarankan berdasarkan preferensi Anda, lagu yang diputar saat Anda membuat kenangan, atau seluruh katalog Apple Music yang tersedia di area Anda.
Ketuk tombol ‘Filter’ di sudut kanan bawah untuk mengubah tampilan memori.
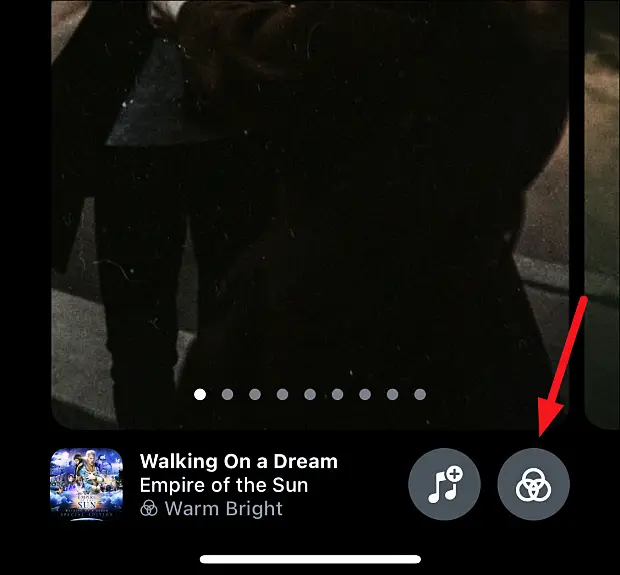
Pilih filter baru Anda dan ketuk Selesai.
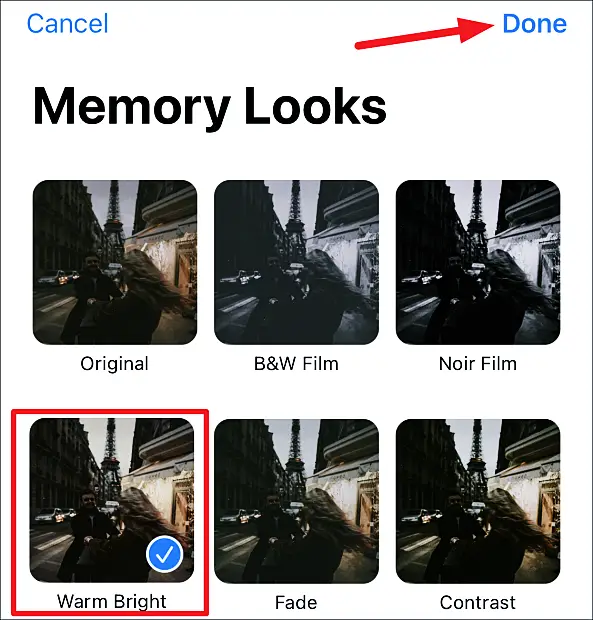
Ketuk tombol ‘Musik’ untuk mengubah musik memori.
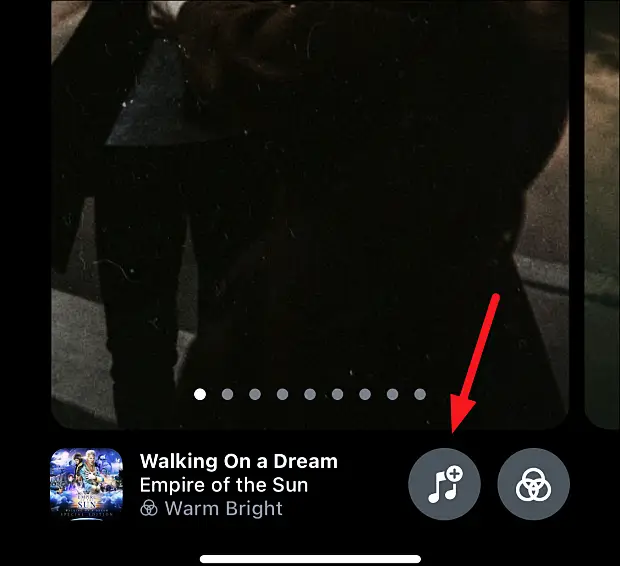
Pilih lagu dari saran di layar atau cari lagu. Ketuk lagu untuk memilihnya. Pemutaran dimulai. Jika Anda tidak ingin membuat pilihan, tekan ‘Batal’ dan pilih lagu lain. Jika tidak, ketuk ‘Selesai’.
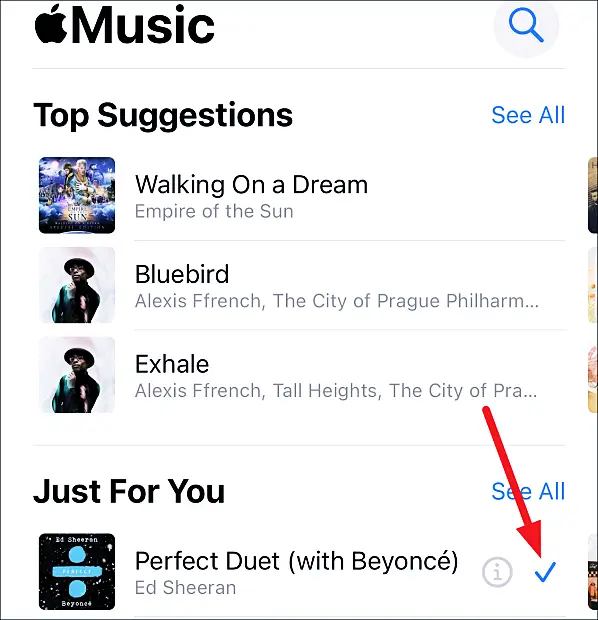
Buat memori secara manual di iPhone
Mencari tahu apakah Anda dapat mengedit kenangan yang sudah jadi agak sulit, tetapi mengetahui cara membuatnya dari awal jauh lebih sulit. Banyak pengguna bahkan tidak tahu bahwa opsi ini tersedia untuk mereka. Tapi begitu Anda tahu prosesnya, seluruh proses menjadi agak mudah.
Anda dapat memilih untuk membuat kenangan di tempat yang berbeda. Anda dapat membuat kenangan dari:
- album
- Hari atau Bulan di tab Perpustakaan. Opsi ini tidak tersedia untuk foto tahun.
- album orang
Buat kenangan dari album atau hari/bulan
Proses menciptakan kenangan dari album atau sehari atau sebulan adalah sama. Jika foto-foto tersebut tidak termasuk dalam satu album atau bagian hari/bulan, Anda dapat membuat album baru dengan foto-foto tersebut.
Buka album atau hari/bulan di perpustakaan Anda dan ketuk ikon ‘lainnya’ (menu tiga titik) di sudut kanan atas.
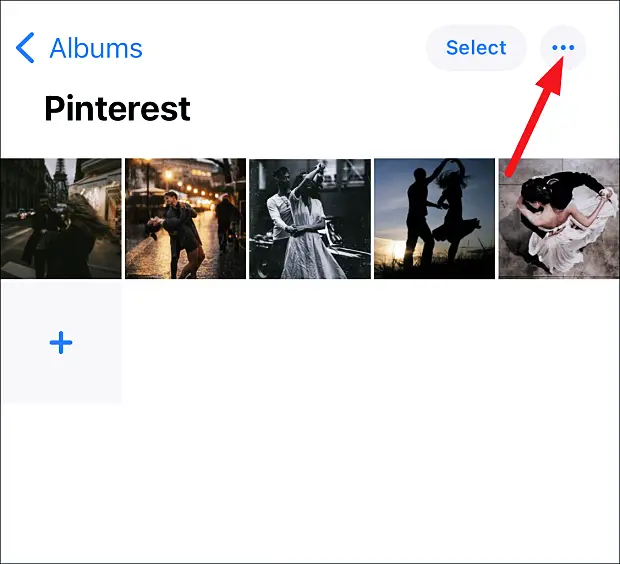
Ketuk opsi ‘Mainkan Film Memori’ di menu.
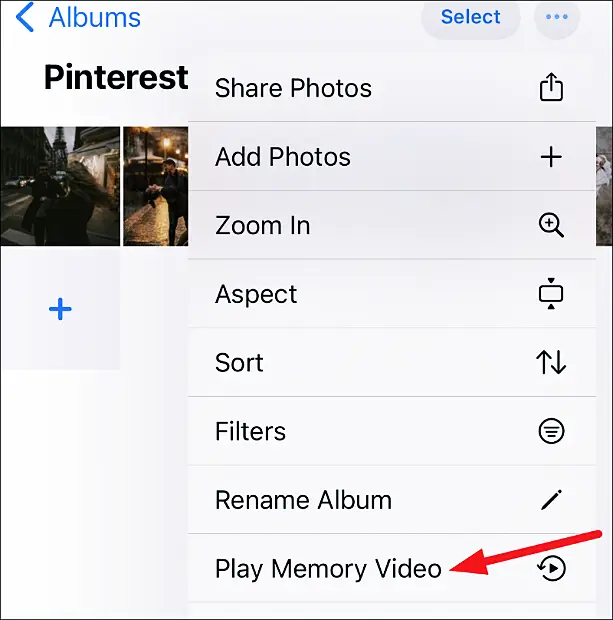
iPhone membuat slideshow memori foto dari album atau hari/bulan dengan mengkurasi tampilan lagu dan foto sendiri. Anda dapat mengedit campuran memori seperti memori yang dibuat sebelumnya. Ada beberapa kombinasi musik dan filter yang dapat dipilih. Atau Anda dapat memilih semuanya dari musik Anda dan memfilternya sendiri.
Untuk menyimpan memori, ketuk layar untuk membuka opsi. Kemudian ketuk opsi ‘Lainnya’ (menu tiga titik) di sudut kanan atas layar. Ketuk ‘Tambahkan ke Favorit’ dari menu. Kenangan ditampilkan di bagian Kenangan pada tab ‘Untuk Anda’.
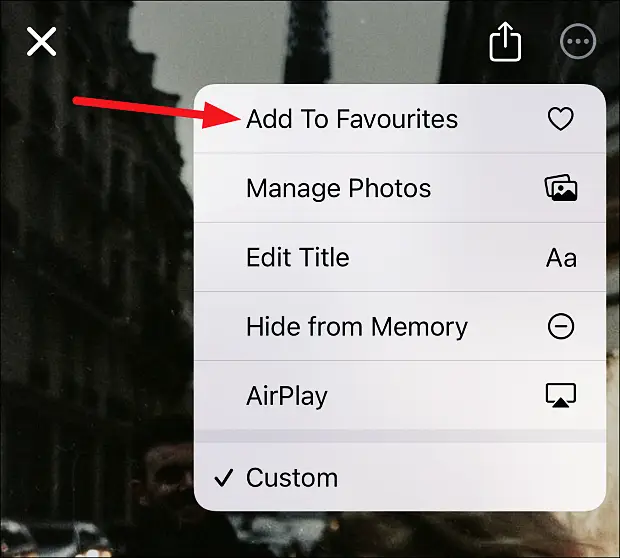
Klik tombol ‘Tutup’ (X) untuk menutup memori.
Membuat kenangan untuk orang
Untuk membuat kenangan untuk satu orang, buka tab ‘Album’.
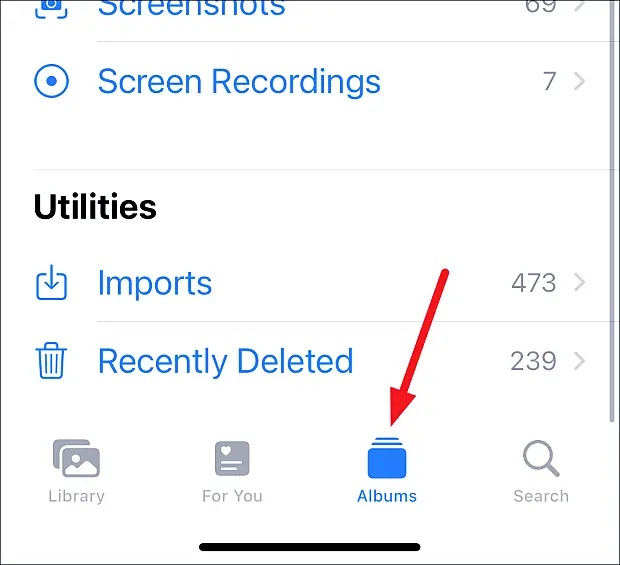
Lalu pergi ke album ‘Orang’.
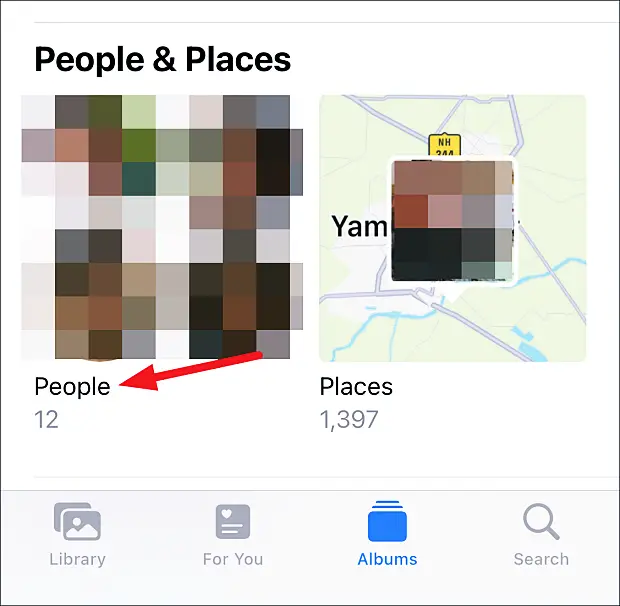
Ketuk gambar mini orang tersebut. Foto mereka akan terbuka. Ketuk tombol ‘Lainnya’ (menu tiga titik) di sudut kanan atas.
Terakhir, ketuk ‘Buat Memori Foto’.
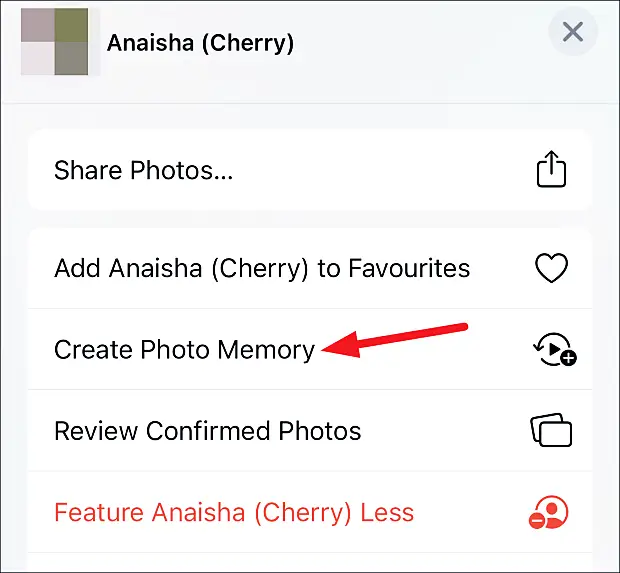
Slideshow Kenangan akan muncul di bagian Kenangan pada tab ‘Untuk Anda’. Pergi ke sana untuk melihatnya. Anda dapat mengeditnya seperti memori lain di iPhone Anda.
pengeditan memori
Anda dapat mengedit aspek tertentu dari memori, apakah itu memori yang dibuat sebelumnya atau memori yang telah Anda buat. Anda dapat mengubah nama dan panjang, menambah dan menghapus foto. Tentu saja pilihan tergantung pada jenis memori.
ganti judul
iPhone terkadang memberi nama memori secara acak berdasarkan konteks di mana memori tersebut dilihat, seperti lokasi, tanggal, album atau nama orang atau “selamat”. Namun, Anda dapat mengubah nama. Untuk mengedit nama memori, buka memori dan ketuk untuk membuka opsi. Ketuk tombol ‘Lainnya’ (menu tiga titik) di sudut kanan atas.
Pilih ‘Edit Judul’ dari menu.
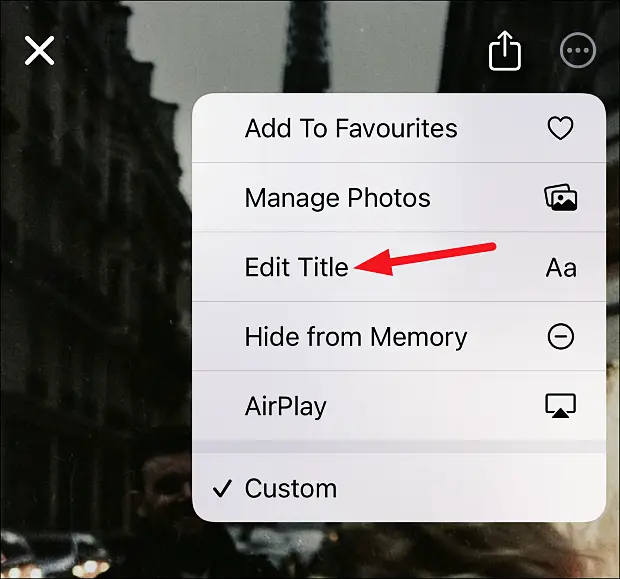
Ubah nama dan ketuk ‘Simpan’.
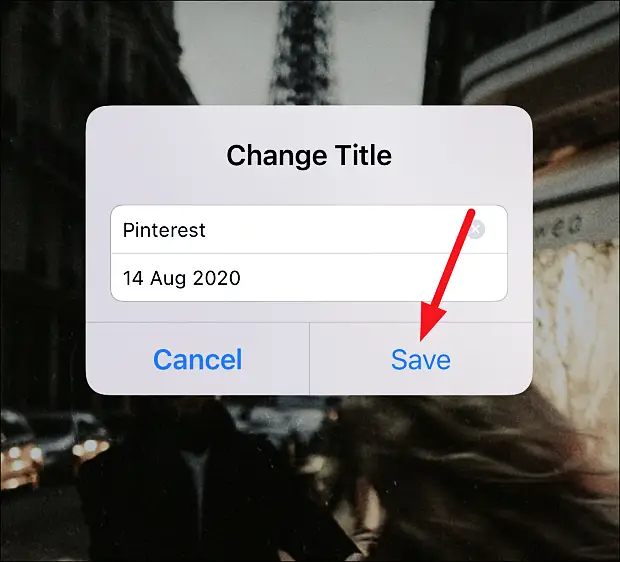
Tambahkan atau hapus foto
Untuk menambah atau menghapus foto, ketuk ‘Lainnya’ dan pilih ‘Kelola Foto’ dari menu.
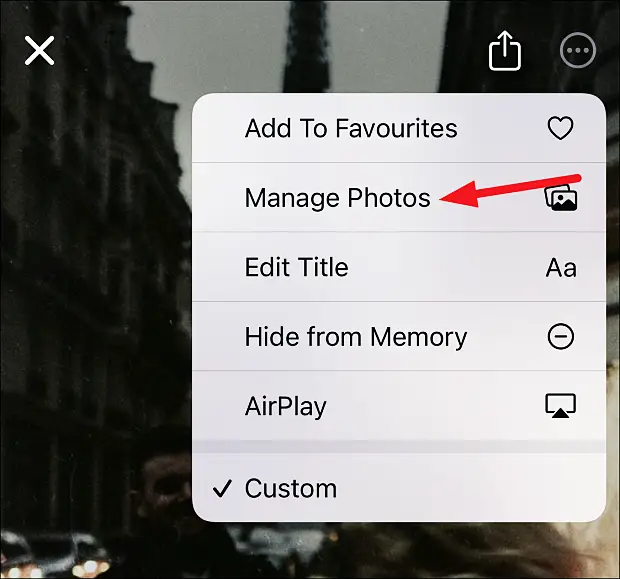
Pilih atau batal pilih foto untuk ditambahkan atau dihapus. Ketuk ‘Selesai’.
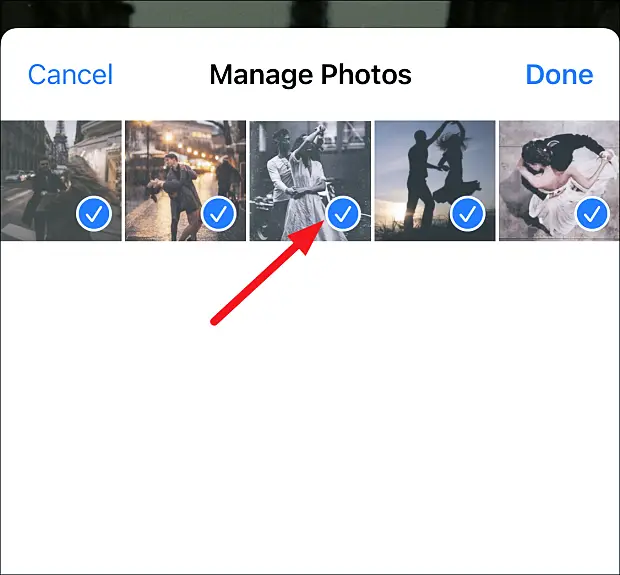
Catatan: setelah membuat memori di album, Anda tidak dapat lagi menambahkan foto ke album setelah membuat memori. Bahkan jika Anda membuat kenangan untuk satu orang atau hari/bulan, Anda dapat menambahkan lebih banyak foto dari foto yang tersedia untuk orang atau hari/bulan tersebut. Hal yang sama berlaku untuk kenangan yang dibuat iPhone untuk dirinya sendiri. Satu-satunya foto yang tersedia adalah untuk tempat atau acara tersebut yang dikaitkan oleh aplikasi Foto dengan memori tersebut, dan beberapa foto tidak dipotong.
Jika Anda ingin menjadikan foto lain sebagai foto utama Anda, bukan foto saat ini, jeda memori foto tersebut. Ketuk ‘Lainnya’ dan pilih ‘Buat Foto Unggulan’ dari menu.
ubah panjangnya
Untuk kenangan yang sudah dibuat sebelumnya, Anda juga dapat mengedit panjangnya. Memori yang dibuat memiliki panjang “Kustom”, sehingga opsi tidak tersedia. Namun untuk kenangan yang dibuat oleh iPhone, ketuk ‘Lainnya’.
Dari sana, Anda akan melihat tiga opsi: ‘Pendek’, ‘Sedang’ dan ‘Panjang’. Ketuk opsi yang Anda inginkan. Beberapa kenangan mungkin hanya ditandai sebagai ‘pendek’ dan ‘sedang’ tergantung pada jumlah foto.
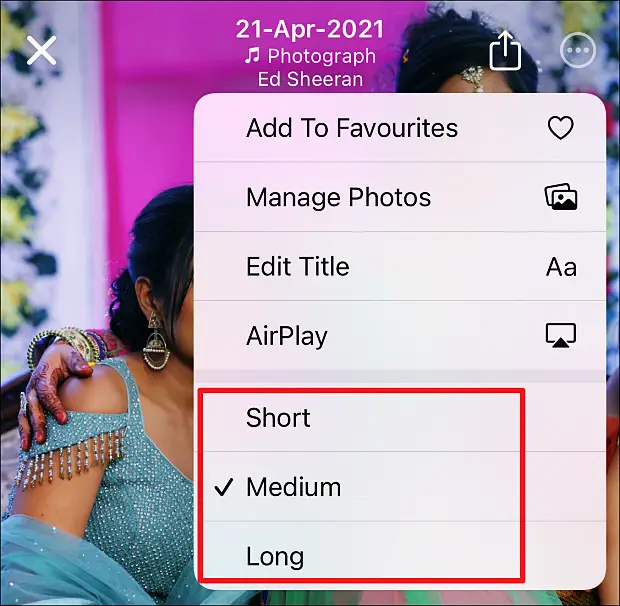
iPhone Memories adalah cara yang bagus untuk mengenang masa-masa indah dalam hidup Anda. Anda dapat dengan mudah berbagi dengan teman dan keluarga juga.
Di atas, kami melihat cara mengatur fungsi memori di iPhone. Kami harap informasi ini telah membantu Anda menemukan apa yang Anda butuhkan.