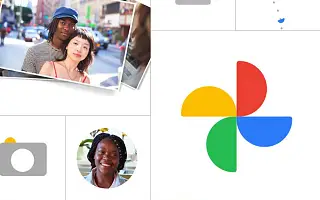Album di Google Foto membantu Anda mengatur suvenir digital Anda. Anda dapat memberi nama album, menyesuaikan waktu dan lokasi, dan memilih foto favorit Anda sebagai sampul album dengan ceri di atasnya.
Di bawah ini kami membagikan cara mengatur foto sampul album di Foto Google dalam beberapa langkah mudah. Terus gulir untuk memeriksanya.
Siapkan foto sampul album di Google Foto
Menyiapkan foto sampul untuk album Foto Google Anda sederhana jika Anda tahu di mana mencarinya. Anda dapat mengatur foto apa pun di album Anda sebagai foto sampul Anda, dan Anda dapat mengaturnya di ponsel cerdas, aplikasi, atau klien berbasis web Anda.
Cara Mengatur Seni Sampul Album di Foto Google di Android atau iPhone
- Buka Google Foto .
- Ketuk Perpustakaan dan buka album.
- Pilih foto yang ingin Anda atur sebagai sampul album .
- Geser ke atas untuk memunculkan opsi menu tambahan.
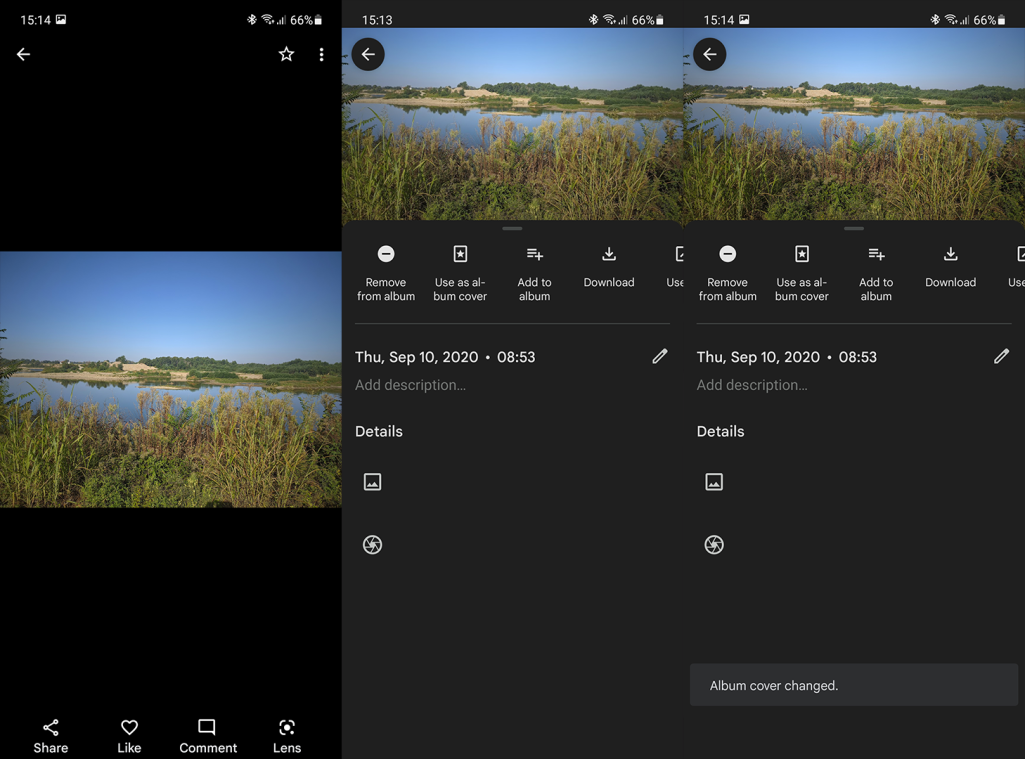
- Ketuk Gunakan sebagai sampul album .
Cara mengatur foto sampul album di Foto Google di PC
- Buka Google Foto di web di sini .
- Masuk dengan Akun Google Anda .
- Buka menu drop-down album di panel kiri dan pilih album .
- Luaskan foto yang ingin Anda atur sebagai sampul album.
- Klik menu tiga titik dan pilih Gunakan sebagai sampul album .
Setelah Anda menyiapkan foto sampul, Anda dapat mempratinjaunya di perpustakaan Anda dan melihat apakah itu cocok untuk Anda. Sekarang, jika Anda ingin mengatur foto yang tidak ada di album, tambahkan saja ke album.
Di atas, kami melihat cara mengubah sampul album di Foto Google. Kami harap informasi ini telah membantu Anda memecahkan masalah.