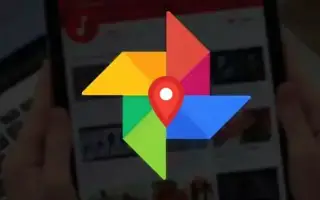Artikel ini adalah panduan penyiapan dengan beberapa tangkapan layar bermanfaat tentang cara mengubah sampul album Foto Google di Android.
Ada ratusan opsi penyimpanan cloud yang tersedia untuk menyimpan foto dan video, tetapi yang paling sering kami gunakan adalah Google Foto. Google Foto dibangun ke dalam ponsel cerdas Android dan secara otomatis mengunggah foto ke server cloud Google.
Jika pengguna Android menggunakan aplikasi Google Foto untuk mengelola foto dan video mereka, aplikasi tersebut dapat membuat album. Membuat album di Google Foto itu mudah, dan saat Anda membuat album dan menyimpan foto, Google Foto secara otomatis mengambil sampul album untuk Anda.
Proses ini otomatis dan ditujukan bagi pengguna yang tidak ingin menyesuaikan album Google Foto mereka secara manual. Namun, jika Anda ingin menyesuaikan album Foto Google Anda, Anda dapat dengan mudah mengubah foto sampul.
Cara mengubah sampul album Foto Google di Android diperkenalkan di bawah ini. Terus gulir untuk memeriksanya.
Ubah sampul album Google Foto Anda
Pada artikel ini, kami membagikan panduan langkah demi langkah tentang cara mengubah sampul album Google Foto Anda. Langkah-langkahnya sederhana.
Siapkan sampul album khusus di Google Foto
Anda dapat dengan mudah mengubah sampul album album Google Foto Anda di Android dan iOS. Kami mendemonstrasikan langkah-langkahnya menggunakan perangkat Android. Langkah-langkahnya hampir sama di iOS.
- Pertama , buka aplikasi Google Foto di perangkat Android Anda .
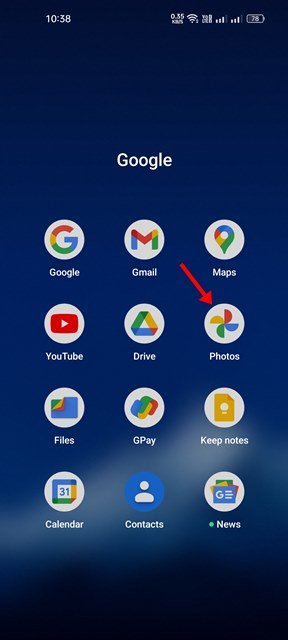
- Selanjutnya, ketuk ikon perpustakaan seperti yang ditunjukkan pada tangkapan layar di bawah ini .
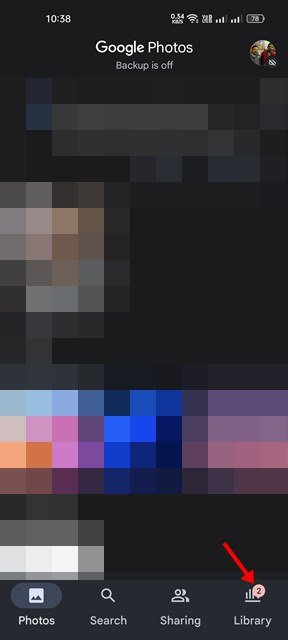
- Sekarang Anda perlu menemukan album yang ingin Anda ubah foto sampulnya. Ketuk album untuk membukanya.
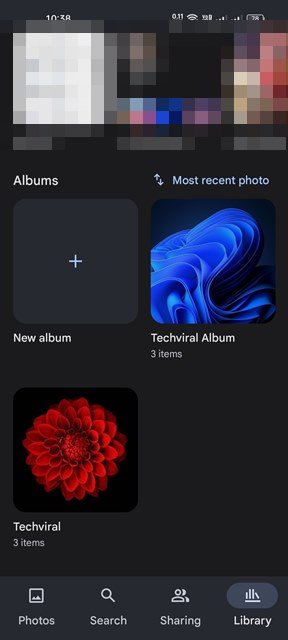
- Sekarang kita perlu memilih gambar untuk digunakan sebagai sampul album. Buka foto dan ketuk tiga titik seperti yang ditunjukkan di bawah ini.

- Ketuk opsi Gunakan sebagai sampul album di menu pop-up .
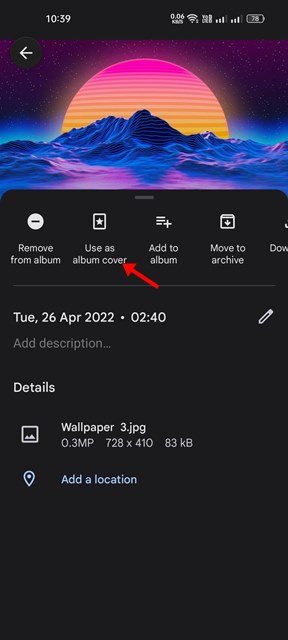
Ini adalah bagaimana pengaturan dilakukan. Cara mengganti sampul album Google Foto di Android.
Tetapkan gambar sebagai foto sampul yang bukan bagian dari album
Jika Anda ingin menempatkan gambar sebagai foto sampul yang bukan merupakan bagian dari album, Anda harus memindahkan foto tersebut ke album terlebih dahulu. Berikut cara mentransfer foto antar album di Google Foto.
- Pertama, buka gambar yang ingin Anda pindahkan di Google Foto. Selanjutnya tap titik tiga seperti gambar di bawah ini .

- Di menu yang muncul , ketuk opsi Tambahkan ke Album .
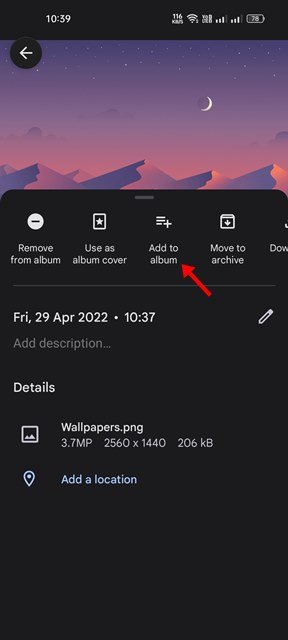
- Sekarang pilih album yang ingin Anda pindahkan fotonya. Ini akan memindahkan foto ke album yang dipilih.
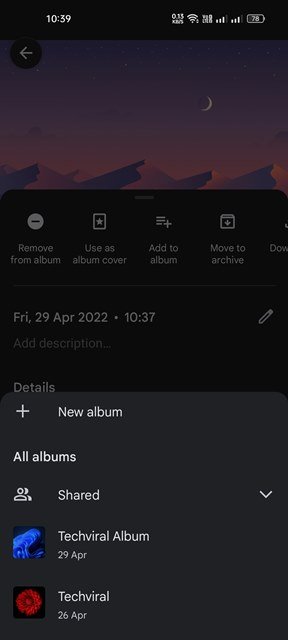
- Setelah pindah, Anda harus mengikuti langkah-langkah di atas untuk mengatur gambar sebagai sampul album untuk album Google Foto Anda .
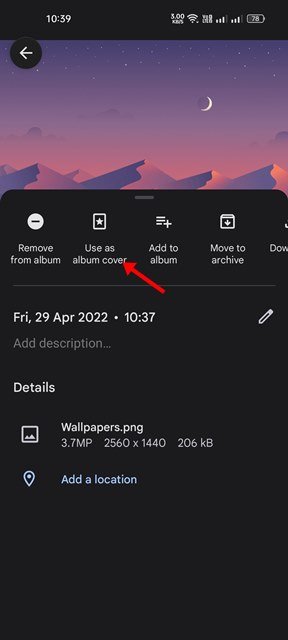
Ini adalah cara mengubah sampul album foto google di android.
Selain mengubah foto sampul, Google Foto juga memungkinkan Anda untuk mengganti nama album dan menyesuaikan waktu dan lokasi.
Di atas, kami melihat cara mengubah sampul album Foto Google di Android. Kami harap informasi ini telah membantu Anda menemukan apa yang Anda butuhkan.