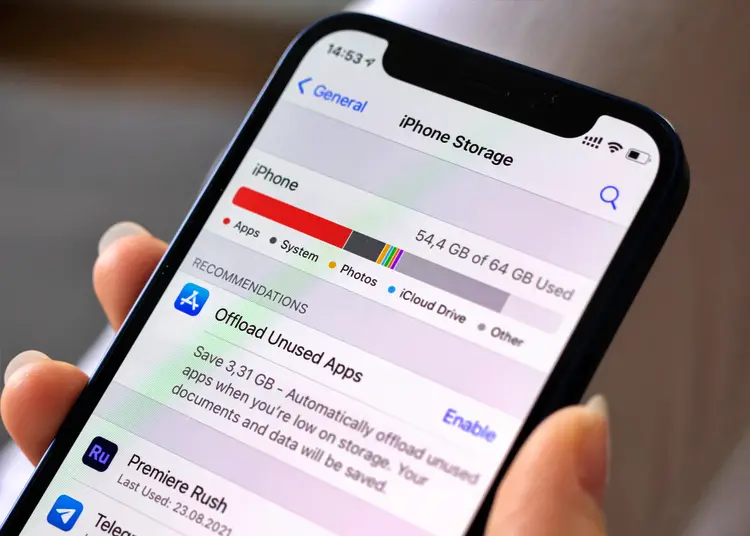Beberapa pengguna bertanya-tanya apakah iOS 16 akan mengubah cara aplikasi menyimpan data di iPhone. Singkat cerita, tidak ada yang berubah dalam hal ini dan saya masih tidak dapat menghapus cache aplikasi di iOS 16. Namun, ada beberapa alternatif yang bisa Anda lakukan.
Di bawah ini kami membagikan mengapa iOS 16 gagal menghapus data cache dan alternatifnya. Terus gulir untuk mencari tahu.
Hapus Cache di iOS
Jika Anda berasal dari perangkat Android, mungkin aneh jika Anda tidak dapat menghapus cache aplikasi di iOS. iOS bekerja sedikit berbeda. Kami tidak memisahkan cache dari data lokal (pengaturan aplikasi, konfigurasi, file, dll.). Anda dapat mengurangi ukuran data cache sistem dengan menghapus aplikasi, menghapus data penjelajahan di Safari, atau mengatur ulang iPhone ke pengaturan pabrik.
1. Bongkar aplikasi
Anda tidak dapat menghapus cache aplikasi di iPhone seperti yang dapat Anda lakukan di Android, tetapi Anda memiliki opsi untuk membongkar aplikasi. Membongkar aplikasi akan menghapusnya, tetapi menyimpan semua file, pengaturan konfigurasi, dan data di perangkat. Data Anda akan dipulihkan saat berikutnya Anda mengunduh aplikasi dari App Store. Sebagai perbandingan, menghapus aplikasi akan menghapus semua data aplikasi dalam prosesnya. Anda masih dapat melihat aplikasi yang telah dihapus dari App Store.
Berikut cara membongkar aplikasi di iPhone.
- Buka Pengaturan .
- Pilih Umum .
- Pilih Penyimpanan iPhone .
- Pilih aplikasi yang tidak sering Anda gunakan, tetapi tidak ingin menghapus data dari .
- Ketuk Bongkar Aplikasi .
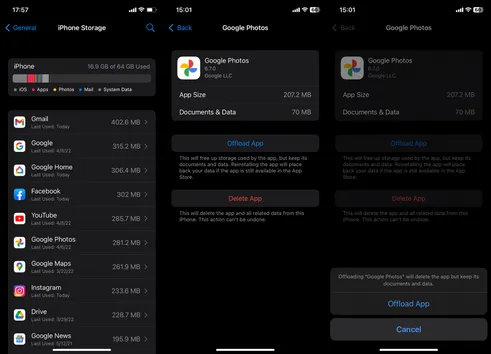
2. Hapus Data Penjelajahan di Safari
Seperti browser lainnya, Safari menyimpan data penjelajahan dan cache (cookie) dari situs web yang Anda kunjungi. Seiring waktu, data yang disimpan secara lokal ini dapat memperlambat Safari, jadi sebaiknya hapus data penjelajahan Anda dari waktu ke waktu. Anda memiliki opsi untuk menghapus data dari situs web tertentu atau menghapus semuanya.
Berikut cara menghapus data penjelajahan di Safari.
- Buka Pengaturan .
- Pilih Safari .
- Pilih Lanjutan di bagian bawah .
- Pilih Data Situs Web .
- Pilih untuk mengedit dan menghapus data untuk situs web tertentu .
- Cara lainnya , Anda dapat mengklik Hapus Semua Data Situs Web untuk menghapus data penjelajahan Anda sepenuhnya .
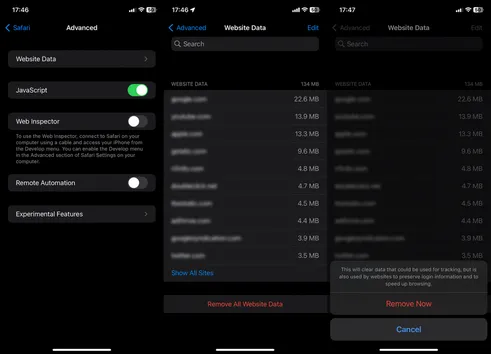
Jika Anda tidak ingin situs menyimpan data Anda secara lokal, Anda dapat memblokir semua cookie di Pengaturan > Safari.
3. Atur ulang perangkat Anda ke pengaturan pabrik
Terakhir, kita dapat melihat bahwa iOS dan data sistem dapat menggabungkan banyak data dari waktu ke waktu dan menghabiskan banyak ruang penyimpanan internal. Anda tidak dapat menghapus cache atau data dari data sistem dan satu-satunya cara untuk mengatur ulang adalah mengatur ulang perangkat ke pengaturan pabrik. Anda nanti dapat menggunakan AppleID Anda untuk memulihkan pengaturan Anda dari cadangan iCloud. Jangan lupa untuk mencadangkan data Anda sebelum menghapus semuanya.
Berikut cara mengatur ulang iPhone Anda ke pengaturan pabrik.
- Buka Pengaturan .
- Pilih Umum .
- Ketuk Transfer atau Setel Ulang iPhone .
- Pilih Hapus Semua Konten dan Pengaturan .
- Klik Lanjutkan dan ikuti petunjuk lebih lanjut .
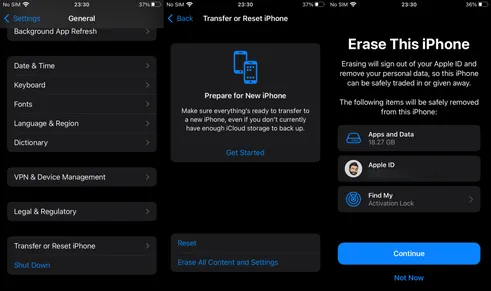
- Masuk dengan ID Apple Anda, reboot iPhone Anda dan pulihkan data Anda.
Anda juga dapat menggunakan iTunes di PC Windows atau Mac.
Jadi, kami melihat cara menghapus data cache di iOS 16. Kami harap informasi ini membantu Anda memecahkan masalah Anda.