Jika Anda memiliki laptop atau desktop yang kompatibel dengan Windows 11, Anda dapat menginstal pembaruan build pratinjau. Banyak pengguna telah mendaftar untuk Program Windows Insider dan telah menginstal Windows 11 dengan bergabung dengan saluran Beta/Preview Build.
Windows 11 menawarkan banyak fitur dan opsi, tetapi dengan satu masalah. Soalnya Windows 11 masih diuji dan banyak bug. Jadi, jika Anda baru saja menginstal pembaruan Windows 11 dan mengalami masalah, berikut adalah cara untuk menghapus pembaruan tersebut.
Windows 11 memudahkan untuk mengembalikan pembaruan dan membatalkan perubahan apa pun yang dibuat pada komputer Anda. Jadi, jika Anda mengalami masalah setelah menginstal versi pratinjau Windows 11, lihat artikel ini tentang cara menghapus pembaruan pada Windows 11.
Windows 11: Cara Menghapus Pembaruan
Langkah 1 – Pertama, klik tombol Start Windows dan pilih Settings.
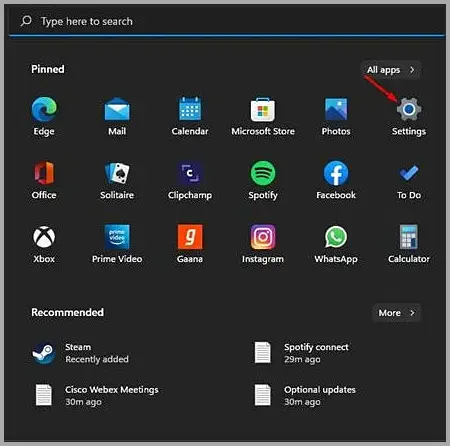
Langkah 2 – Pada halaman Pengaturan, klik Opsi Pembaruan Windows.
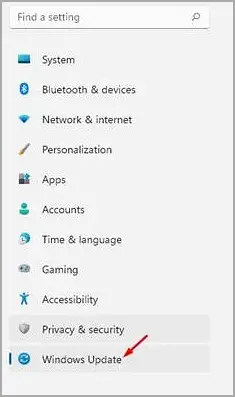
Langkah 3 – Di panel kanan, klik tombol Update History seperti yang ditunjukkan di bawah ini.
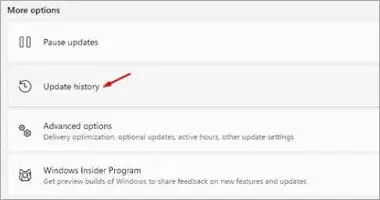
Langkah 4 – Sekarang, gulir ke bawah dan klik opsi Hapus Pembaruan.
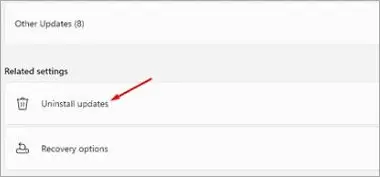
Langkah 5 – Layar berikutnya akan menampilkan daftar semua pembaruan yang diinstal. Untuk mencopot pemasangan pembaruan, pilih pembaruan, klik tombol Copot pemasangan di bagian atas, dan klik tombol Ya saat jendela konfirmasi muncul.
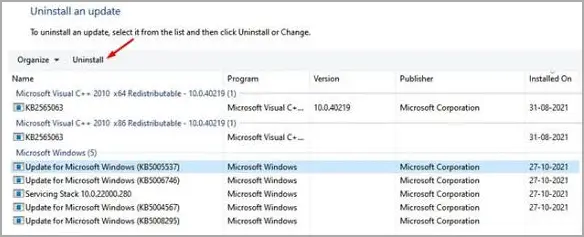
Ini telah menghapus pembaruan umum dari Windows 11.
Windows 11: Cara Menghapus Pratinjau Build
Langkah 1 – Pertama buka halaman pengaturan dengan menekan tombol Windows + tombol I. Kemudian klik Opsi Sistem di Pengaturan.
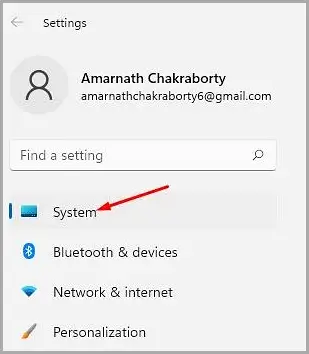
Langkah 2 – Klik opsi Pulihkan di panel kanan seperti yang ditunjukkan pada tangkapan layar.
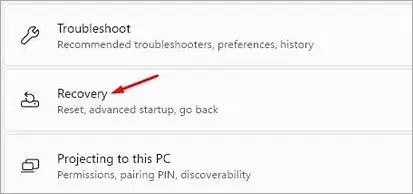
Langkah 3 – Pada Recovery Options, klik tombol Restart Now di belakang Advanced Startup.
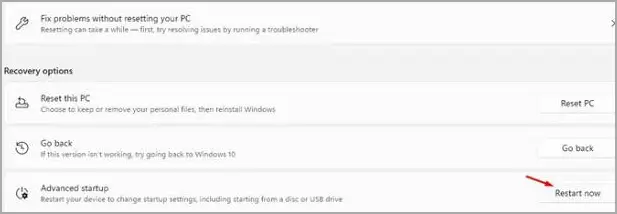
Langkah 4 – Klik tombol Restart Now di pop-up konfirmasi. Ini akan me-restart PC Anda dan membuka menu boot lanjutan. Anda harus pergi ke Troubleshooting > Advanced Options > Uninstall Updates. Pada layar berikutnya, pilih pembaruan fitur terbaru untuk dihapus.
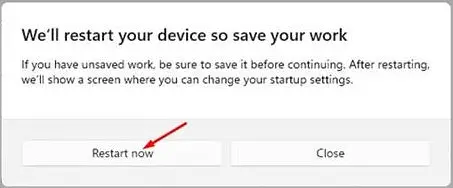
Ini adalah cara mencopot pemasangan pratinjau di Windows 11.
akhir.













