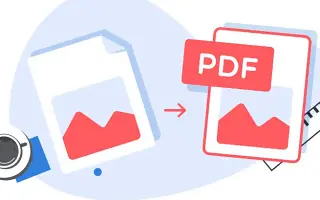Artikel ini adalah panduan penyiapan dengan beberapa tangkapan layar bermanfaat tentang cara mengonversi file PNG ke PDF di Windows.
Terkadang kita ingin mengonversi file gambar kita ke format PDF. Misalnya, Anda dapat mengonversi gambar JPG/PNG ke format PDF dan mengirimkannya ke pengguna lain.
Ada banyak alasan untuk ingin mengonversi format gambar ke PDF. Misalnya, Anda dapat mengonversi resume JPG/PNG Anda ke format PDF dan mengirimkannya ke perusahaan Anda, atau menggabungkan beberapa gambar dan menyimpannya sebagai satu file PDF.
Apa pun alasannya, Windows 10 memudahkan untuk mengonversi file gambar ke format PDF.
Di bawah ini adalah cara mengonversi file PNG ke PDF di Windows. Terus gulir untuk memeriksanya.
Cara mengonversi file PNG ke PDF di Windows 10/11
Yang penting Anda tidak perlu menggunakan aplikasi pihak ketiga untuk mengonversi file PNG ke PDF. Sebagai gantinya, Anda dapat menggunakan fungsi cetak Windows 10 untuk mengonversi file PNG ke PDF. Jadi, mari kita lihat cara mengonversi file PNG ke PDF di Windows 10.
- Pertama, buka folder tempat Anda menyimpan file PNG.
- Klik kanan pada file PNG dan pilih opsi cetak dari menu konteks.
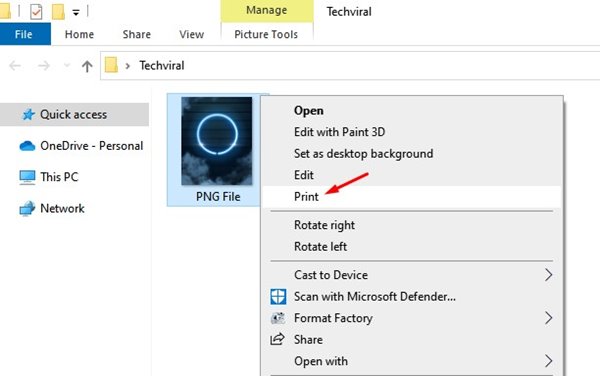
- Ini akan membuka jendela Cetak Foto. Pilih Microsoft Print to PDF di bawah Printer . Kemudian tentukan ukuran dan kualitas kertas .
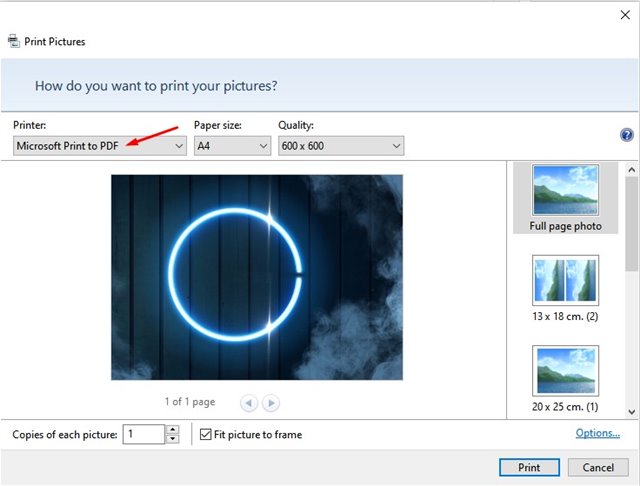
- Di panel kanan ada opsi untuk mengubah cara gambar PNG ditampilkan di PDF . Klik salah satu opsi untuk memilihnya.
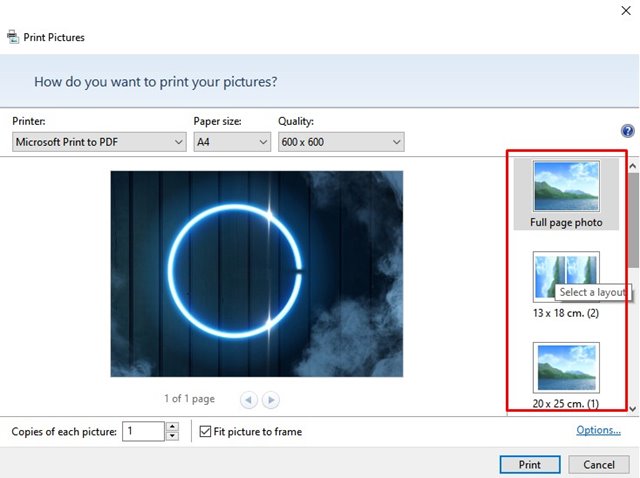
- Aktifkan Fit Picture to Frame di bagian bawah layar dan klik tombol Print .
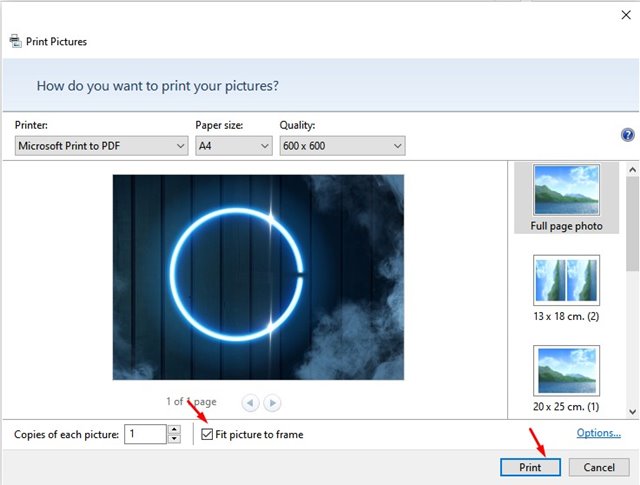
- Sekarang pilih folder tempat Anda ingin menyimpan file PDF. Setelah selesai, klik tombol Simpan .
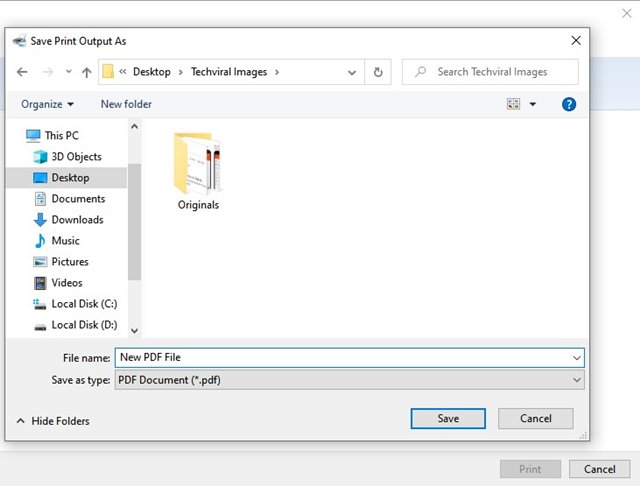
Penyiapan selesai. Ini akan mengonversi file PNG ke format PDF.
Di atas, kita telah melihat cara mengonversi file PNG ke PDF di Windows. Kami harap informasi ini telah membantu Anda menemukan apa yang Anda butuhkan.