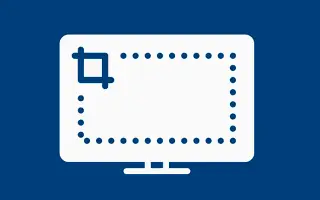Artikel ini adalah panduan dengan tangkapan layar yang akan membantu Anda tentang cara mengubah folder tangkapan layar di Windows 11.
Tangkapan layar adalah gambar yang menangkap semua yang Anda lihat di layar komputer atau ponsel cerdas Anda. Terkadang Anda perlu mengambil tangkapan layar di komputer Windows 11 Anda, dan mungkin ada beberapa alasan di baliknya.
Mengambil tangkapan layar di Windows 11 tidak hanya nyaman, tetapi juga dapat menghemat waktu Anda, terutama ketika Anda perlu menunjukkan sesuatu yang sulit dijelaskan dengan kata-kata. Jika Anda menggunakan tombol Win + pintasan Print Screen untuk mengambil tangkapan layar, Anda akan melihat bahwa tangkapan layar yang diambil di Windows 11 disimpan di folder ‘Screenshot’ di dalam folder ‘Foto’.
Di Windows 11, jika Anda ingin mengubah lokasi folder default, sangat mudah untuk mengubah lokasi penyimpanan tangkapan layar.
Di bawah ini adalah cara mengubah folder tangkapan layar di Windows 11. Terus gulir untuk memeriksanya.
Langkah-langkah untuk mengubah lokasi folder screenshot di Windows 11
Pada artikel ini, kami membagikan panduan langkah demi langkah tentang cara mengubah lokasi folder tangkapan layar di Windows 11. Langkah-langkahnya sangat sederhana.
- Pertama, buka file explorer di PC Anda dan buka ‘C:\Users\Pictures folder’ .
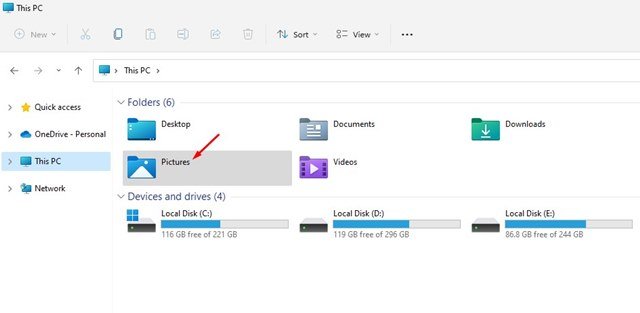
- Ada beberapa folder di dalam folder Foto. Anda perlu klik kanan pada folder Screenshots dan pilih Properties .
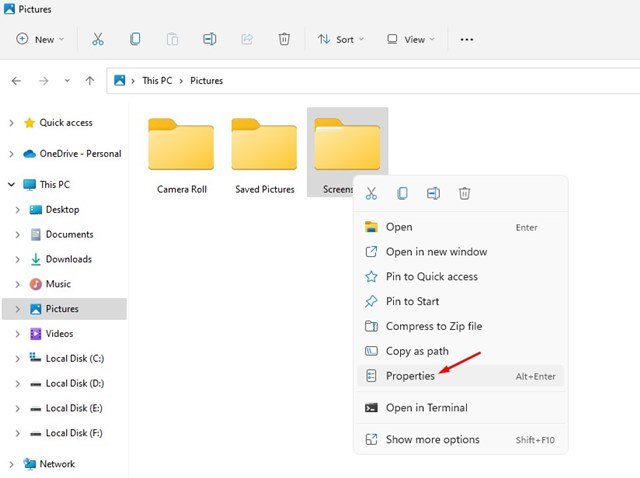
- Di properti tangkapan layar, alihkan ke tab lokasi seperti yang ditunjukkan pada tangkapan layar di bawah.
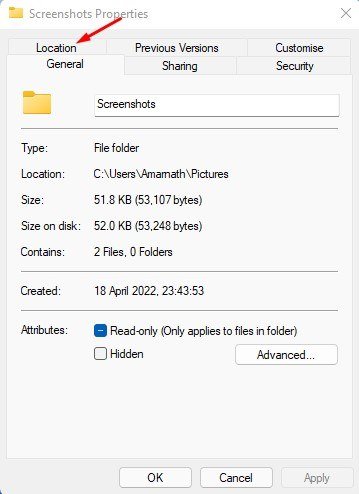
- Kemudian klik tombol Go seperti yang ditunjukkan pada gambar di bawah .
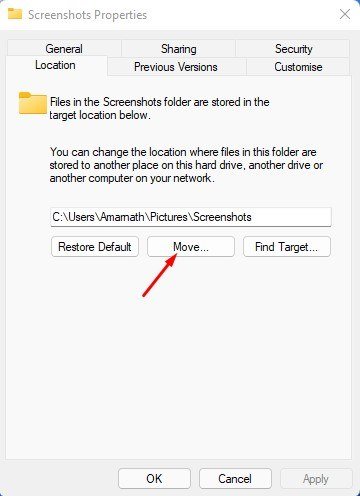
- Sekarang, di antarmuka pemilih file, pilih folder baru untuk menyimpan tangkapan layar. Setelah selesai, klik tombol Pilih Folder .
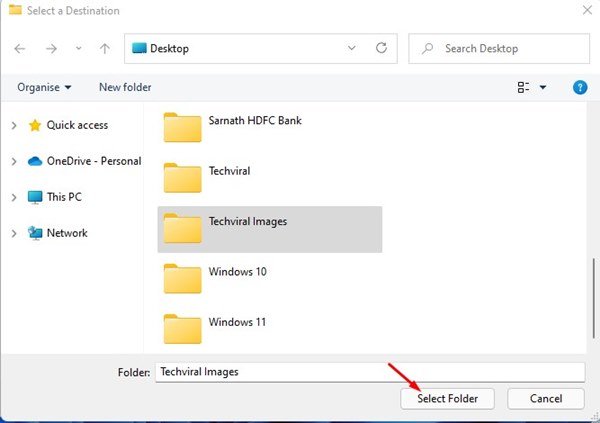
- Ini akan mengubah lokasi folder tangkapan layar default di Windows 11. Cukup klik tombol OK untuk menerapkan perubahan .
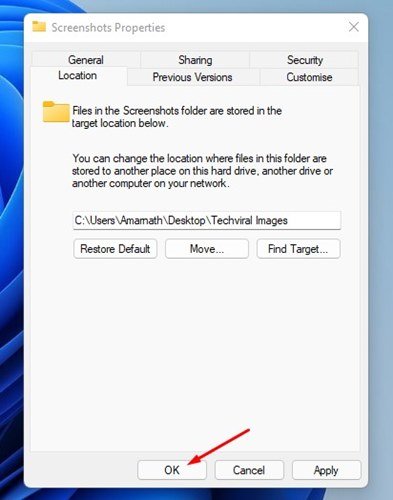
- Anda sekarang akan diminta untuk memindahkan semua tangkapan layar ke folder baru. Klik tombol Ya untuk memindahkan semua tangkapan layar ke folder baru .
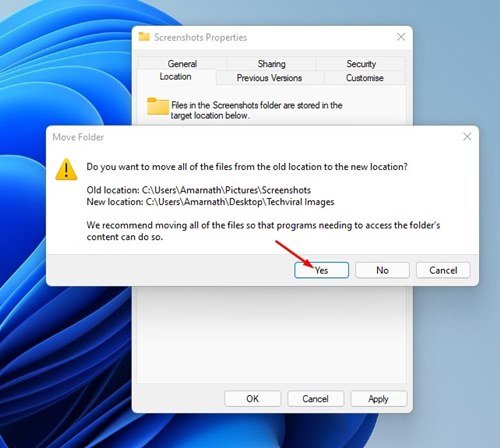
Penyiapan selesai. Ini adalah cara mengubah lokasi folder screenshot default di Windows 11.
Di atas, kami melihat cara mengubah folder tangkapan layar di Windows 11.