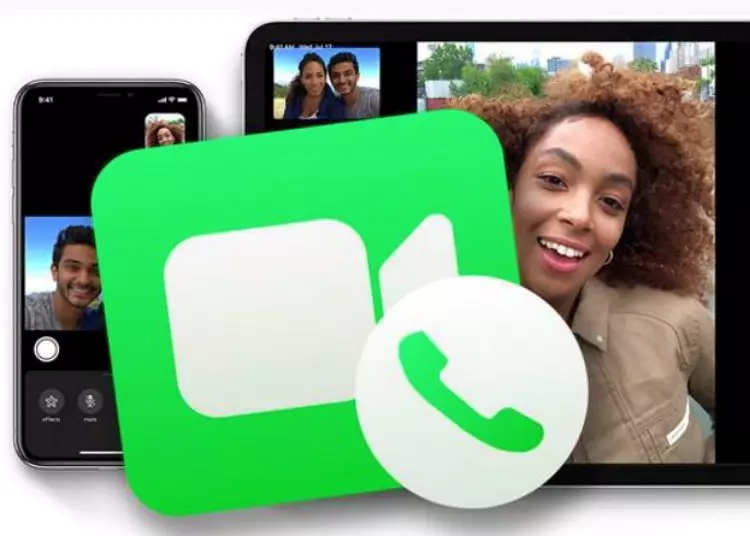Jika Anda ingin memperbarui nomor telepon untuk FaceTime di iPhone, iPad, atau Mac, atau menambahkan nomor telepon baru, Anda telah datang ke tempat yang tepat. Panduan ini akan memandu Anda melalui langkah-langkah sederhana untuk mengubah nomor telepon FaceTime Anda di setiap perangkat. Apakah Anda ingin menyesuaikan pengaturan FaceTime atau hanya perlu menambahkan nomor, kami akan membantu Anda. Mulailah sekarang juga!
⚡ Intinya: Menambahkan nomor telepon Anda ke FaceTime adalah proses yang sederhana. Dengan mengikuti langkah-langkah yang diberikan, pengguna dapat dengan cepat menambahkan nomor baru ke akun FaceTime mereka dan menikmati fitur komunikasi yang lebih baik.
Mengubah Nomor Telepon FaceTime Anda: Panduan Cepat
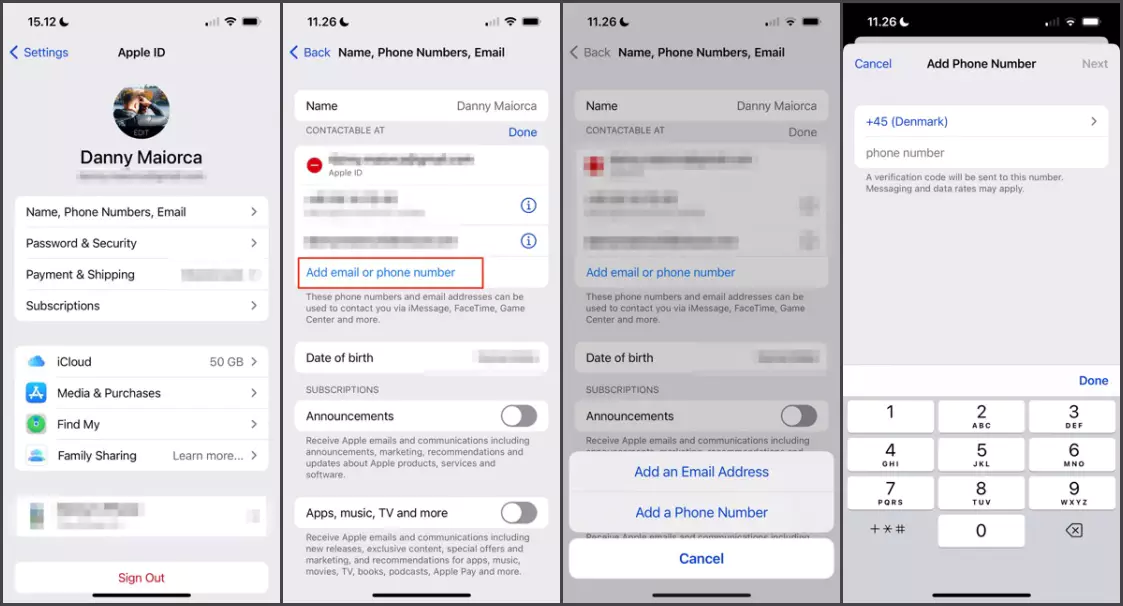
Ubah nomor telepon FaceTime Anda di iPhone dan iPad
- Buka aplikasi Pengaturan di iPhone atau iPad Anda.
- Gulir ke bawah dan ketuk ID Apple Anda, biasanya di bagian atas layar.
- Di bagian ID Apple, ketuk “Nama, Nomor Telepon, Email”.
- Anda akan melihat nomor telepon Anda saat ini di bawah bagian “Kontak”. Ketuk “Edit”.
- Sekarang ketuk “Tambahkan Nomor Telepon” untuk memasukkan nomor telepon baru untuk FaceTime.
- Ikuti petunjuk dan masukkan kode verifikasi yang Anda terima untuk memverifikasi nomor telepon Anda.
- Setelah verifikasi selesai, nomor telepon baru Anda akan ditambahkan ke pengaturan FaceTime Anda.
Ubah nomor telepon FaceTime Anda di Mac
- Buka Preferensi Sistem di Mac Anda.
- Klik ikon ID Apple, biasanya di pojok kanan atas jendela.
- Di bagian ID Apple, pilih “Nama, Telepon, Email”.
- Klik ikon “+” (plus) untuk menambahkan nomor telepon baru untuk FaceTime.
- Masukkan nomor telepon baru yang ingin Anda gunakan dan klik “Berikutnya”.
- Ikuti petunjuk dan masukkan kode verifikasi yang Anda terima untuk memverifikasi nomor telepon Anda.
- Setelah verifikasi selesai, nomor ponsel baru Anda akan ditambahkan ke pengaturan FaceTime Anda.
Kelola pengaturan nomor telepon FaceTime
Kami menyarankan Anda untuk meninjau dan menyesuaikan pengaturan Anda setelah menambahkan nomor ponsel baru ke FaceTime. Begini caranya.
- Di iPhone atau iPad, buka Pengaturan > FaceTime.
- Buka FaceTime di Mac Anda dan buka FaceTime > Preferensi.
- Anda dapat memilih nomor telepon mana yang akan digunakan untuk panggilan FaceTime dengan memilih nomor telepon di bawah bagian “Nomor telepon yang dapat Anda jangkau dengan FaceTime” di Pengaturan.
- Anda juga dapat mengaktifkan atau menonaktifkan fitur “Jawab Panggilan di iPhone” yang memungkinkan Anda menerima panggilan di iPhone dari perangkat Apple lainnya.
- Jangan ragu untuk menjelajahi berbagai opsi dan pengaturan untuk mempersonalisasi pengalaman FaceTime Anda.
Tambah dan hapus nomor telepon sesuai kebutuhan
Salah satu hal hebat tentang FaceTime adalah Anda dapat dengan mudah mengelola nomor telepon Anda. Jika Anda perlu menambah atau menghapus nomor telepon, ikuti langkah-langkah berikut:
Tambahkan nomor telepon baru
- Ulangi instruksi sebelumnya sesuai dengan perangkat yang Anda gunakan.
- Cukup ikuti langkah-langkah yang diberikan untuk menambahkan nomor ponsel baru.
Hapus nomor ponsel
- Di iPhone atau iPad, buka Pengaturan > FaceTime.
- Ketuk “Edit” di sebelah nomor telepon yang ingin Anda hapus.
- Ketuk tombol merah minus (-), lalu ketuk “Hapus”.
- Ketuk “Hapus dari iPhone Saya” atau “Hapus dari iPad Saya” untuk mengonfirmasi pilihan Anda.
Untuk Mac
- Buka FaceTime dan buka FaceTime > Preferensi.
- Anda dapat menghapus nomor telepon dengan memilihnya dan mengklik ikon “-” (minus).
menyelesaikan
Anda dapat dengan mudah mengubah, menambah, atau menghapus nomor telepon yang terkait dengan akun FaceTime Anda dengan mengikuti langkah-langkah berikut. Nikmati fleksibilitas dan kenyamanan FaceTime dengan mengatur nomor telepon pilihan Anda.