Artikel ini adalah panduan dengan tangkapan layar yang akan membantu Anda tentang cara mengubah pengaturan untuk meningkatkan kualitas pemutaran video di Windows 11 pada Windows 11.
Jika Anda menggunakan Windows 11, Anda akan melihat bahwa sistem operasinya hadir dengan desain baru dan menawarkan sejumlah fitur baru. Salah satu fitur hebat Windows 11 adalah kemampuannya untuk memproses video secara otomatis untuk meningkatkan kualitas.
Ya, Windows 11 memiliki kemampuan untuk mengontrol pengaturan pemutaran yang secara otomatis meningkatkan video di beberapa aplikasi. Windows 11 hanya mengontrol pengaturan pemutaran untuk aplikasi Universal Windows Platform (UWP), seperti browser Edge, Foto, Film & TV, dan aplikasi Video yang diunduh dari Microsoft Store.
Di Windows 11, Anda tidak dapat mengontrol pengaturan pemutaran video yang diputar di browser web Anda atau aplikasi streaming video lainnya yang diunduh dari sumber pihak ketiga. Fitur ini hanya berfungsi pada perangkat keras yang kompatibel.
Di bawah ini adalah cara mengubah pengaturan untuk meningkatkan kualitas pemutaran video di Windows 11. Terus gulir untuk memeriksanya.
Langkah-langkah untuk mengubah pengaturan pemutaran untuk meningkatkan video di Windows 11
Jika Anda tertarik untuk mengubah pengaturan pemutaran video di Windows 11 untuk meningkatkan kualitas video, Anda membaca panduan yang tepat. Pada artikel ini, kami akan membagikan panduan langkah demi langkah tentang cara memproses dan meningkatkan video secara otomatis di Windows 11.
- Pertama, klik menu Start Windows 11 dan pilih Settings .

- Di panel kiri aplikasi Setelan , klik Opsi Aplikasi.
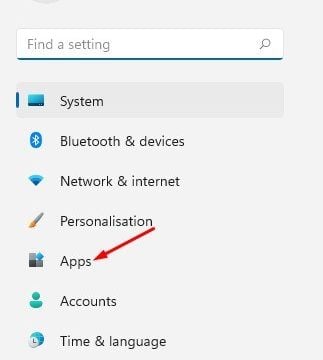
- Di panel kanan, gulir ke bawah dan klik opsi Putar Video seperti yang ditunjukkan pada gambar di bawah .

- Pada layar pemutaran video, gulir ke bawah dan aktifkan opsi ‘Proses video secara otomatis untuk meningkatkan (tergantung pada perangkat keras perangkat)’ .
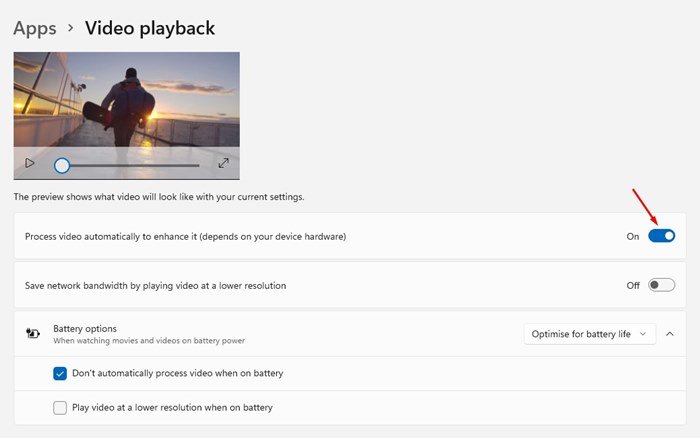
- Anda sekarang dapat menutup aplikasi Pengaturan. Windows 11 sekarang secara otomatis meningkatkan pemutaran video untuk meningkatkan kualitas.
- Untuk menonaktifkan fitur ini, Anda perlu menonaktifkan sakelar ‘Sempurnakan video Anda secara otomatis’ di langkah 4 .
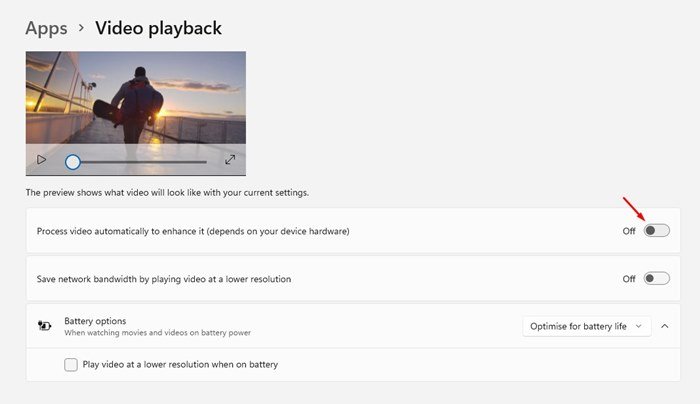
Sekarang itu berakhir. Ini adalah cara meningkatkan kualitas pemutaran video secara otomatis di Windows 11. Mulai sekarang, Windows 11 akan memutar video dalam resolusi tinggi untuk kualitas video yang lebih baik.
Namun, pengguna harus menyadari bahwa mengaktifkan fitur ini akan meningkatkan penggunaan bandwidth internet di Windows 11. Jadi, yang terbaik adalah mengatur batas penggunaan data di Windows 11 agar tetap aman.
Di atas, kami melihat cara mengubah pengaturan untuk meningkatkan kualitas pemutaran video di Windows 11. Kami harap informasi ini membantu Anda menemukan apa yang Anda butuhkan.













