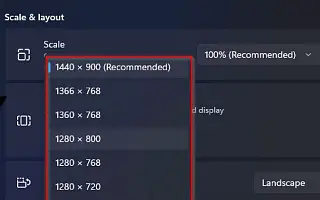Artikel ini adalah panduan pengaturan dengan tangkapan layar untuk mereka yang ingin mengubah resolusi layar di Windows 11.
Windows 11 menerapkan resolusi layar paling optimal untuk membuat elemen dan teks setajam mungkin di laptop atau komputer desktop Anda, tetapi terkadang Anda mungkin perlu mengubah pengaturan ini secara manual.
Misalnya, jika Anda memiliki monitor yang mendukung 1366 x 768 piksel, atau jika perangkat Anda memiliki resolusi 1080p (1920 x 1080 piksel) atau 4K (3840 x 2160 piksel) dan untuk beberapa alasan aneh Windows 11 tidak didukung, Anda dapat menampilkan pengaturan yang benar atau menggunakan ukuran yang berbeda. Saya mencoba mengatur tampilan sekunder dan mencocokkan resolusi monitor utama saya.
Apa pun alasannya, Windows 11 menyertakan cara mudah untuk menyesuaikan resolusi monitor apa pun di aplikasi Pengaturan. Anda juga dapat menggunakan aplikasi pihak ketiga untuk mengubah resolusi dari prompt perintah.
Di bawah ini kami membagikan cara mengubah resolusi layar di Windows 11. Terus gulir untuk memeriksanya.
Ubah resolusi layar di Windows 11
Pada artikel ini, Anda akan mempelajari langkah-langkah mudah untuk mengubah resolusi tampilan Anda di Windows 11.
Untuk mengubah resolusi layar di Windows 11, ikuti langkah-langkah berikut:
- Buka Pengaturan di Windows 11 .
- Klik Sistem .
- Klik halaman tampilan di sebelah kanan .
- Di bagian atas, pilih Tampilan (jika Anda menggunakan pengaturan multi-monitor).
- Ubah resolusi layar di Windows 11 menggunakan pengaturan Resolusi Tampilan di bagian “Ukuran dan Tata Letak” .
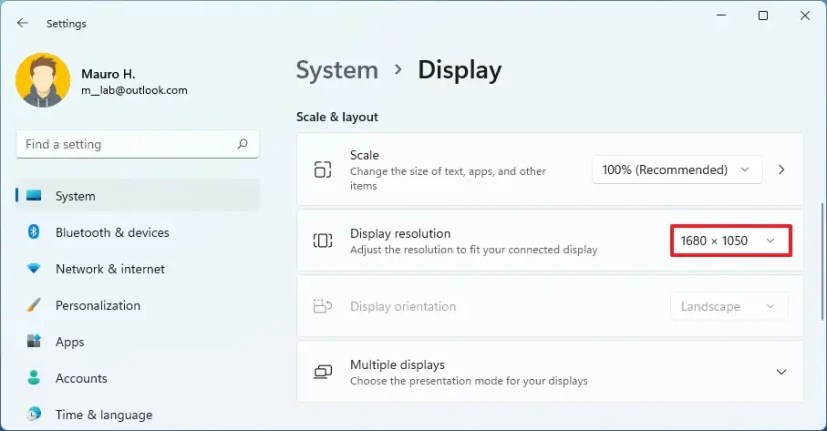
- Klik tombol Simpan Perubahan .
Saat Anda menyelesaikan langkah-langkahnya, resolusi baru akan diterapkan ke tampilan Anda dan, tergantung pada pengaturan Anda, elemen di layar akan lebih besar dan lebih mudah dilihat.
Atau, cara termudah untuk mengakses pengaturan resolusi adalah dengan klik kanan pada desktop dan pilih opsi “Pengaturan Tampilan” . Jika Anda mencoba untuk membuat item lebih besar, Anda tidak boleh mengubah resolusi. Sebagai gantinya, Anda perlu mengubah pengaturan “Skala”.
Di atas, kami melihat cara mengubah resolusi layar di Windows 11. Kami harap informasi ini telah membantu Anda menemukan apa yang Anda butuhkan.