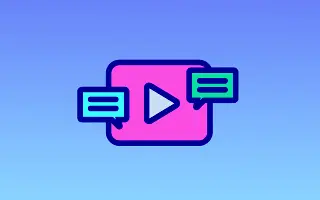Artikel ini adalah panduan dengan tangkapan layar yang akan membantu Anda tentang cara mengubah warna subtitle di YouTube.
Jika Anda mengandalkan YouTube untuk hiburan harian Anda, Anda akan melihat pentingnya teks atau subtitel. Tidak hanya di YouTube, subtitle sangat penting untuk setiap video yang tersedia di web.
Jika kita berbicara tentang subtitle YouTube, mereka dapat membantu Anda melihat dan memahami video yang tersedia dalam bahasa yang tidak Anda mengerti. Jadi, subtitle YouTube adalah cara untuk lebih memahami konten video.
Secara default, subtitle video YouTube ditampilkan dengan latar belakang hitam dan warna teks putih, tetapi Anda dapat menyesuaikan tampilan sesuai dengan kebutuhan Anda. Jadi, jika Anda mencari cara untuk mengubah warna subtitle di YouTube, Anda membaca panduan yang tepat.
Di bawah ini Anda akan menemukan cara mengubah warna subtitle di YouTube. Terus gulir untuk memeriksanya.
Cara Mengubah Warna Subtitle di YouTube (Desktop, Mobile)
Pada artikel ini, kami membagikan panduan langkah demi langkah tentang cara mengubah warna subtitle di YouTube. Kami telah membagikan tutorial untuk komputer dan smartphone.
1. Ubah warna subtitle di YouTube untuk desktop
Jika Anda menggunakan YouTube versi web untuk menonton video, Anda harus mengikuti panduan ini. Berikut cara mengubah warna subtitle di YouTube untuk desktop.
- Pertama, buka browser web favorit Anda dan kunjungi YouTube.com. Selanjutnya, buka video yang ingin Anda tonton.
- Kemudian tap tombol CC untuk mengaktifkan subtitle seperti gambar di bawah ini.
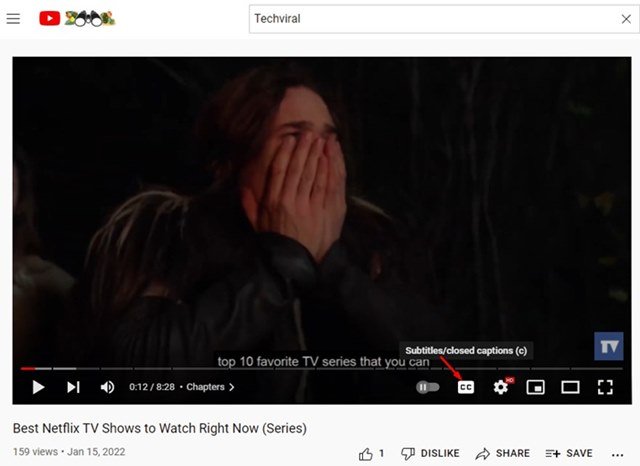
- Selanjutnya, klik ikon roda gigi Pengaturan dan tekan Subtitle / CC seperti yang ditunjukkan di bawah ini.
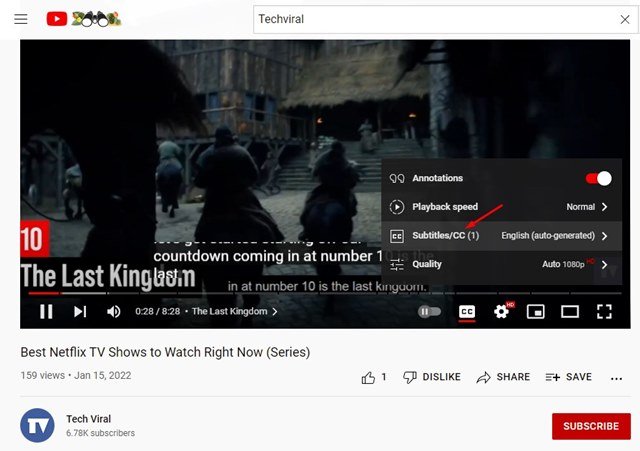
- Kemudian tekan tombol Opsi di belakang Subtitle/CC seperti gambar di bawah ini.
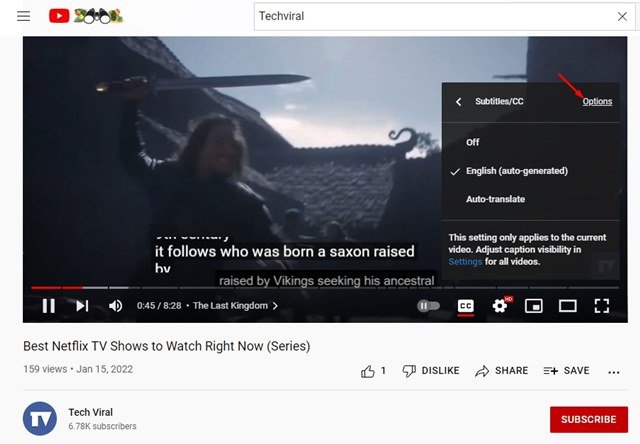
- Anda sekarang memiliki berbagai pilihan personalisasi. Ketuk opsi Warna Font dan pilih warna yang Anda inginkan .
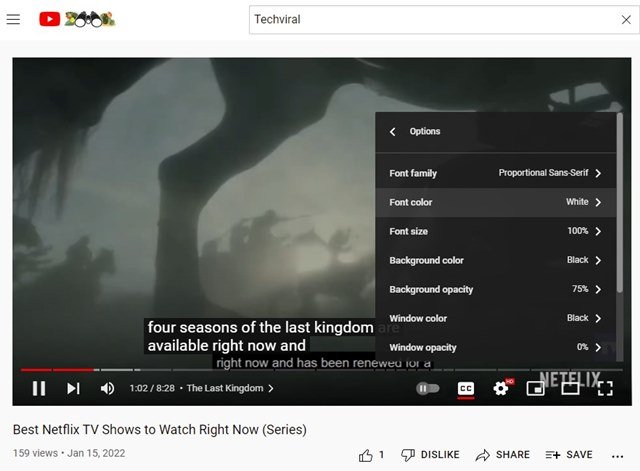
Pengaturan sekarang selesai. Cara mengubah warna subtitle di youtube untuk desktop.
2. Ubah warna subtitle di YouTube untuk Android
Jika Anda menggunakan aplikasi seluler YouTube untuk menonton video, Anda harus mengikuti metode ini. Berikut cara mengubah warna subtitle di YouTube untuk Android.
- Pertama, buka aplikasi YouTube di smartphone Android Anda. Kemudian tap foto profil Anda seperti gambar di bawah ini.
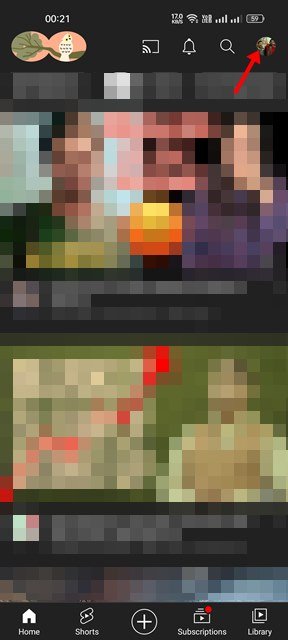
- Pada halaman Akun, gulir ke bawah dan ketuk Setelan .
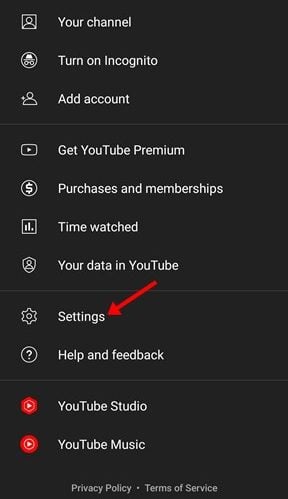
- Pada halaman Pengaturan, gulir ke bawah dan ketuk Subtitel .
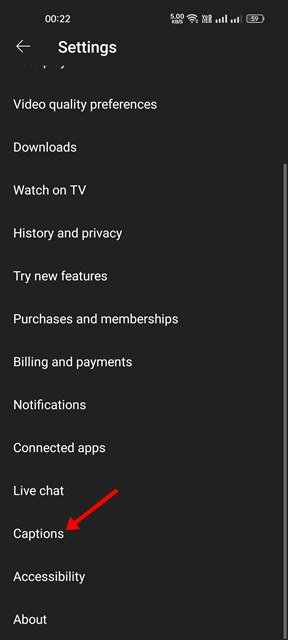
- Di Preferensi Subtitle , ketuk Gaya Subtitle.
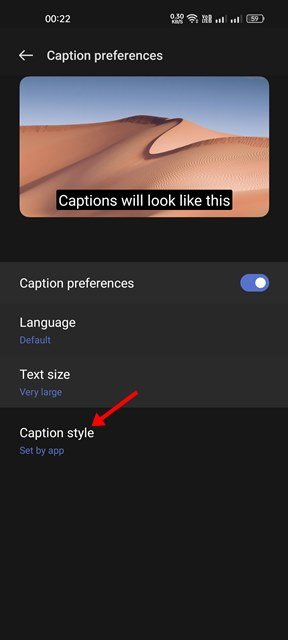
- Anda dapat menemukan beberapa gaya subtitle. Anda dapat menggunakannya sesuka Anda. Ketuk Opsi Kustom untuk mengatur warna .
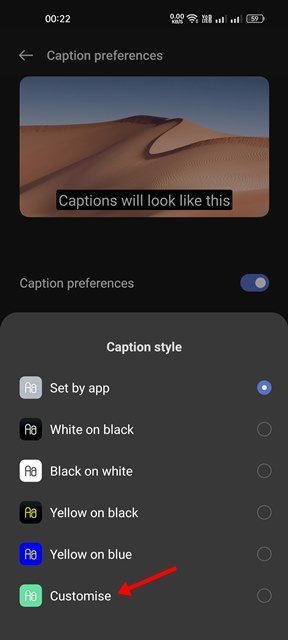
- Ini akan mengaktifkan opsi subtitle khusus. Anda harus mengubah warna teks dan warna latar belakang secara manual. Anda juga dapat menyesuaikan item lain seperti jenis font, opasitas teks, jenis batas, dan banyak lagi.
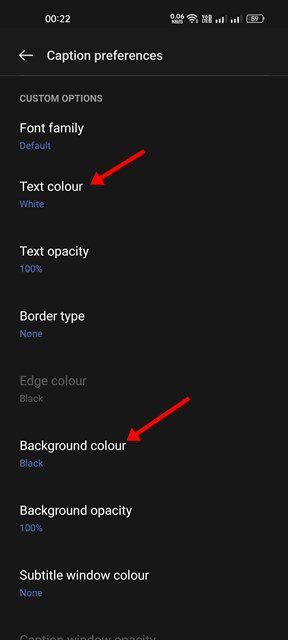
Pengaturan sekarang selesai. Cara mengubah warna subtitle di YouTube untuk Android.
Di atas, kami melihat cara mengubah warna subtitle di YouTube. Kami harap informasi ini telah membantu Anda menemukan apa yang Anda butuhkan.