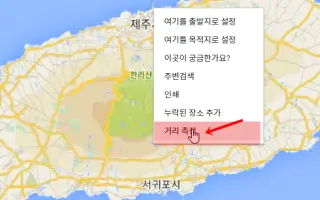Artikel ini adalah panduan penyiapan dengan beberapa tangkapan layar bermanfaat tentang cara mengukur jarak di Google Maps.
Google Maps bisa menjadi pendamping terbaik Anda, terutama jika Anda baru di kota ini dan tidak tahu harus pergi ke mana atau menginap di mana. Google Maps memberi Anda petunjuk arah, memberikan informasi lalu lintas waktu nyata, dan membantu Anda menemukan landmark terdekat.
Google Maps juga menyediakan pelacakan kereta real-time, yang sangat nyaman bagi mereka yang sering bepergian dengan kereta api. Kita berbicara tentang Google Maps karena aplikasi terbaru memiliki kemampuan untuk mengukur jarak.
Aplikasi atau situs web Google Maps memudahkan untuk mengukur jarak antara dua atau lebih lokasi tetap. Mengapa ini berguna? Mengukur jarak yang tepat antara dua titik atau lebih dapat menghemat waktu Anda saat Anda sedang terburu-buru dan tidak merencanakan rute.
Berikut cara mengukur jarak di Google Maps. Terus gulir untuk memeriksanya.
Ukur jarak di Google Maps
Jadi, jika Anda tertarik dengan cara mengukur jarak di Google Maps di perangkat apa pun, Anda membaca panduan yang tepat. Pada artikel ini, kami membagikan panduan langkah demi langkah tentang cara mengukur jarak di Google Maps untuk desktop dan seluler. Mari kita periksa.
1. Ukur Jarak Google Maps dari PC
Sangat mudah untuk mengukur jarak antara dua titik atau lebih di Google Maps untuk desktop.
- Pertama, browser web favorit Anda danBuka situs web Google Maps .
- Selanjutnya, temukan lokasi di mana Anda ingin mengukur jarak. Klik kanan di tempat Anda ingin menetapkan titik awal dan pilih Ukur Jarak . Ini ditambahkan ke poin pertama.
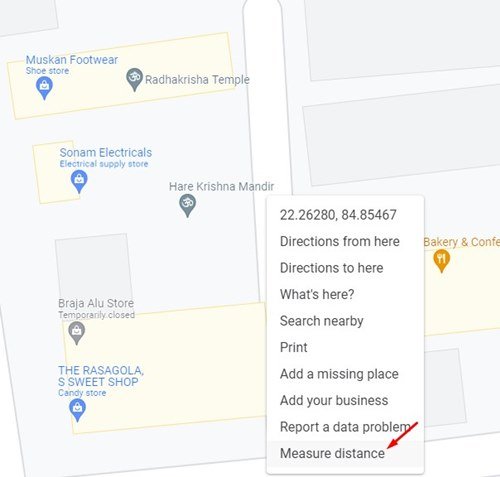
- Untuk menambahkan titik kedua, Anda harus mengklik lokasi kedua di peta.
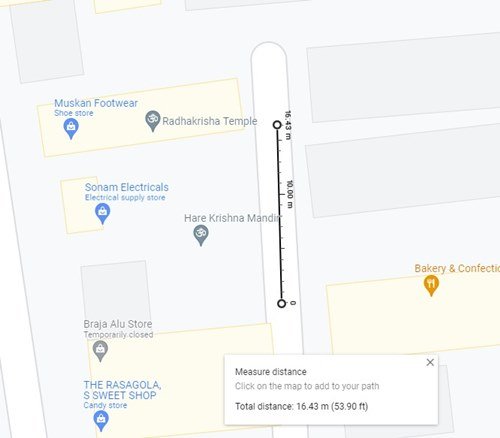
- Google Maps menampilkan jarak total di bagian bawah halaman.
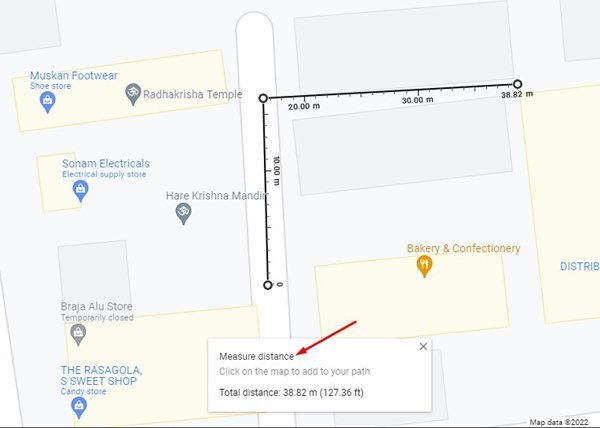
- Anda dapat menambahkan lebih banyak poin dengan mengklik lokasi. Setelah setiap titik baru, Google Maps menampilkan jarak di bagian bawah layar.
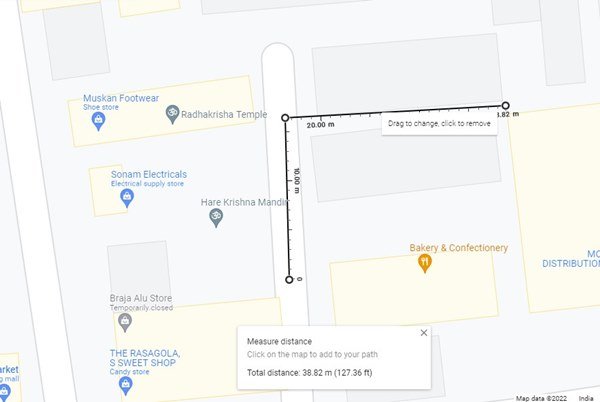
Ini adalah bagaimana pengaturan dilakukan. Ini adalah bagaimana jarak diukur di Google Maps untuk desktop.
2. Ukur Jarak Google Maps di Seluler
Sama seperti versi web, Anda dapat menggunakan aplikasi seluler Google Maps untuk mengukur jarak antara dua titik atau lebih.
- Pertama, jalankan Google Maps di smartphone Anda .
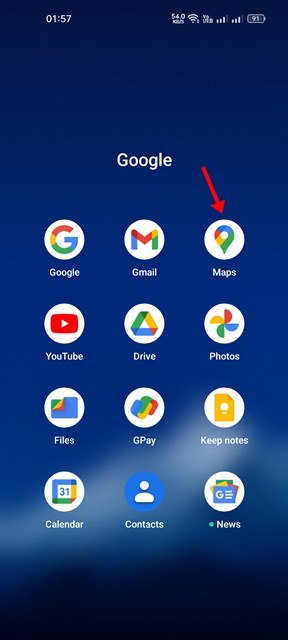
- Sekarang pergi ke lokasi di mana Anda ingin mengukur jarak. Selanjutnya, ketuk dan tahan peta untuk menambahkan pin.
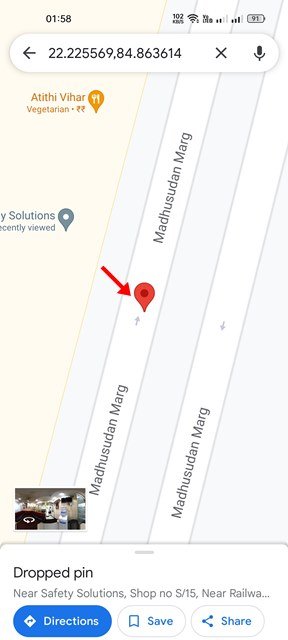
- Sebuah menu sekarang akan muncul di bagian bawah layar. Ketuk Ukur Jarak .
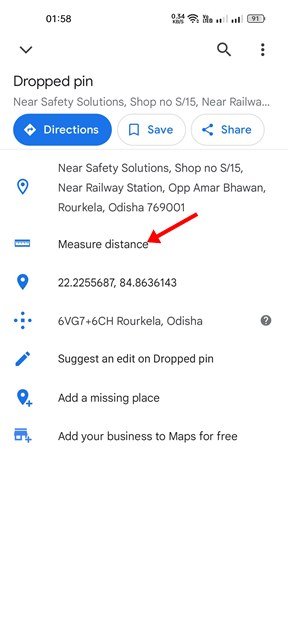
- Anda perlu memindahkan peta hingga target berada di atas lokasi baru yang ingin Anda ukur .
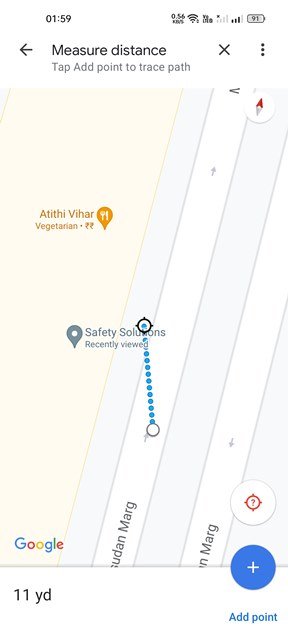
- Jarak ditampilkan di Google Maps. Untuk menambahkan lebih banyak poin seperti yang ditunjukkan di bawah ini, Anda perlu menekan opsi Tambah Poin .
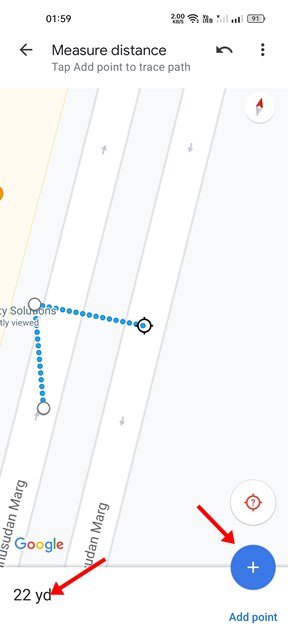
- Setelah menambahkan poin, Anda perlu memindahkan peta untuk mengatur lokasi target. Google Maps akan memperbarui jarak saat Anda menambahkan lebih banyak titik dan memperluas lokasi.
Ini adalah bagaimana pengaturan dilakukan. Cara mengukur jarak di Google Maps untuk Android/iOS.
Saya tidak melihat kemampuan untuk mengukur jarak secara manual dengan memilih titik di aplikasi navigasi biasa. Anda juga dapat menggunakan Google Maps untuk menyimpan rute untuk penggunaan di masa mendatang, melihat informasi lalu lintas, dan banyak lagi.
Di atas, kami melihat cara mengukur jarak di Google Maps. Kami harap informasi ini telah membantu Anda menemukan apa yang Anda butuhkan.