Artikel ini adalah panduan pengaturan dengan beberapa tangkapan layar bermanfaat tentang cara menjadwalkan shutdown PC di Windows 10.
Jika Anda berkecimpung dalam bisnis, Anda tahu pentingnya tidur dan hibernasi. Secara default, Windows 10 tertidur setelah sekitar 15 menit tidak aktif, tetapi masih menggunakan daya Anda.
Pernahkah Anda berpikir untuk menjadwalkan waktu startup dan shutdown Windows 10 sebelumnya? Ini menghilangkan kebutuhan untuk konsumsi daya tambahan atau shutdown manual PC.
Di bawah ini adalah cara menjadwalkan shutdown PC di Windows 10. Terus gulir untuk memeriksanya.
Jadwalkan shutdown PC di Windows 10
Pada artikel ini, kami akan membagikan cara terbaik untuk menjadwalkan shutdown dan startup otomatis di sistem operasi Windows 10.
- Pertama , buka Control Panel > Admin Tools > Task Scheduler .
- Dalam opsi penjadwal tugas, klik ‘Buat Tugas Default ‘ dan beri nama seperti ‘Keluar’.
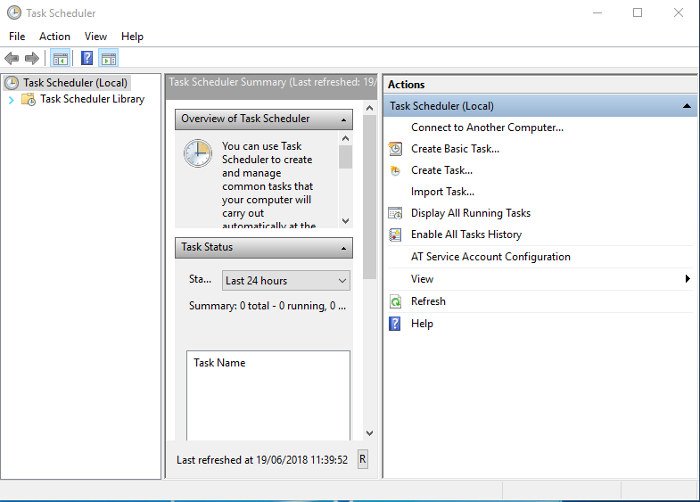
- Beri nama tugas baru dan klik tombol Berikutnya .
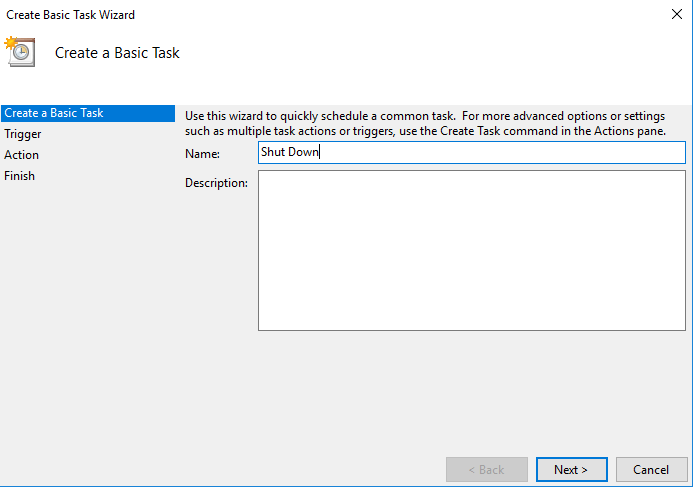
- Pada langkah selanjutnya, pilih ‘Pemicu’ dan klik ‘ Harian ‘. Sekarang Anda perlu memasukkan waktu dan tanggal untuk mematikan komputer Anda.
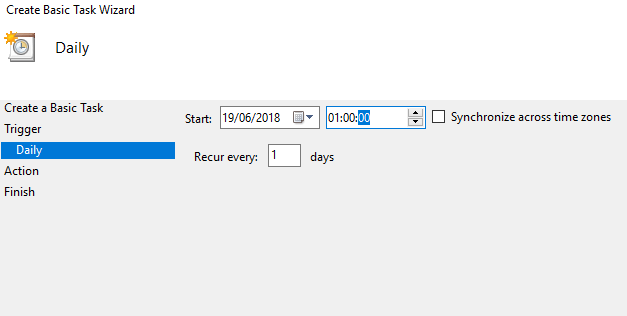
- Klik ‘Berikutnya’ dan pilih Mulai Program. Sekarang ketik ‘ Shutdown ‘ di bawah ‘Programs/Scripts’ . Dan di kotak ‘Tambahkan Argumen’, ketik:
-s -f -t 60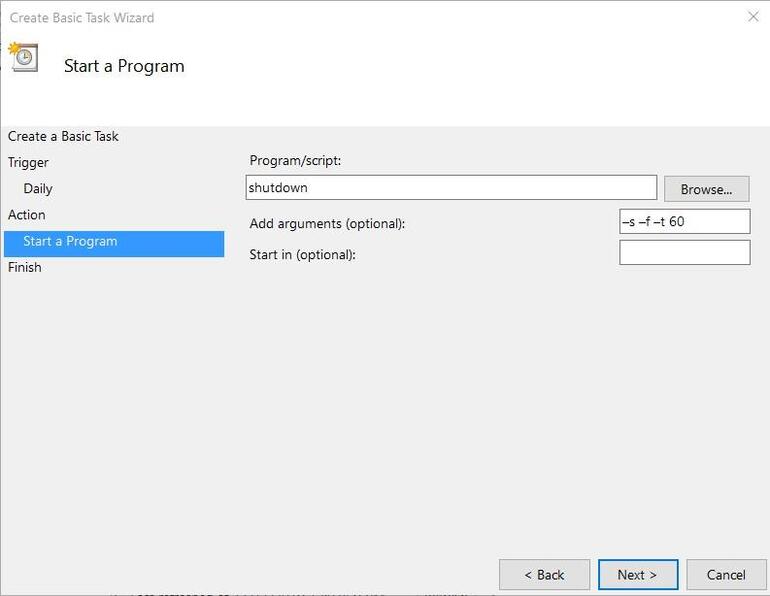
PENTING: ’60’ dalam skrip mewakili jumlah detik yang tersisa hingga hitungan mundur selesai. Untuk segera keluar, ubah argumen tersebut menjadi t-0.
Penyiapan selesai. Ini adalah cara menjadwalkan shutdown Windows 10.
Di atas, kami melihat cara menjadwalkan shutdown PC di Windows 10. Kami harap informasi ini telah membantu Anda menemukan apa yang Anda butuhkan.













