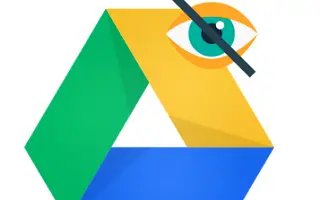Seperti semua layanan penyimpanan cloud, Google Drive berisi banyak file yang ingin Anda rahasiakan. Itu sebabnya tidak ada yang bisa melihat apa yang Anda miliki kecuali Anda membaginya dengan mereka. Tetapi bagaimana jika Anda ingin menyembunyikan file di Google Drive yang merupakan bagian dari folder bersama?
Di bawah ini saya membagikan cara menyembunyikan file di Google Drive. Terus gulir untuk memeriksanya.
Sembunyikan file di aplikasi Google Drive
Sejauh yang kami tahu, Anda tidak dapat menyembunyikan file di Google Drive seperti Android dapat menyembunyikan file lokal seperti kode PIN atau folder khusus. Jika Anda memiliki file, Anda dapat menghapusnya dari folder bersama atau memindahkannya ke folder pribadi.
Jika orang lain dapat mengakses drive Anda dan ingin menyembunyikan file Anda dari mereka, sebaiknya buat Akun Google lain untuk menjaga kerahasiaannya. Pada akhir hari, itu gratis. Atau, Anda dapat memanipulasi versi untuk menyembunyikan file asli, berharap orang lain tidak mengetahuinya.
Ada beberapa ekstensi browser yang dapat membantu menyembunyikan file Google Drive. Tetapi saya tidak suka mengizinkan ekstensi mengakses penyimpanan.
Ubah versi file untuk disembunyikan di folder bersama Google Drive
Anda tidak dapat menghapus file kecuali Anda memiliki izin editor dan Anda tidak memiliki file atau folder yang dikandungnya. Opsi untuk file bersama (file yang tidak Anda miliki tetapi memiliki izin editor) adalah menggunakan pembuatan versi untuk membuat perubahan pada file asli. Ini akan menyembunyikan file asli dari pandangan.
Namun, memiliki kelemahan yang jelas bahwa file asli (sekarang digantikan oleh salinan palsu) dan manipulasi versi dan format file dapat dilihat oleh pemilik atau editor/editor lainnya. mereka perlu melihat Versi lama (asli) telah dihapus setelah 30 hari, tetapi sekarang Anda memiliki opsi untuk menyimpannya secara permanen.
Untuk melakukan ini, Anda perlu menggunakan Google Drive di web, lebih disukai di PC Anda. Namun, Anda juga dapat melakukannya di Android menggunakan mode situs desktop (browser > menu tiga titik > centang kotak situs desktop).
Berikut cara mengubah versi file untuk disembunyikan di folder bersama Google Drive.
- Buka Google Drive di web di sini .
- Klik kanan pada file bersama yang ingin Anda sembunyikan dan pilih Kelola Versi .
- Klik Unggah versi baru .
- Pilih file lokal yang diinginkan . Idealnya, akan lebih baik menggunakan format file yang sama dengan file aslinya untuk membuatnya tidak jelas. Ini terintegrasi dengan Google Drive, seperti memeriksa apakah itu dokumen dan menggunakan gambar apakah itu gambar JPEG atau PNG. Anda tidak dapat mengubah versi.
- Sekarang klik menu tiga titik di sebelah file asli dan centang kotak Simpan selamanya .
- Tutup dialog dan beri nama file baru sama dengan file aslinya .
Saya tidak dapat mengakses file asli di Drive, tetapi saya dapat mengunduhnya. Tentu saja Anda dapat memulihkannya. Cukup klik kanan pada file palsu, pilih Kelola Versi, dan hapus versi palsu. Ini akan mengembalikan versi aslinya.
Di atas kita telah melihat cara menyembunyikan file di Google Drive. Kami harap informasi ini telah membantu Anda memecahkan masalah.