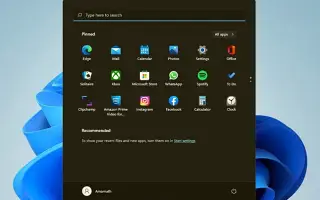Questo articolo è una guida con schermate per aiutarti a registrare nuovamente il menu Start in Windows 11.
Se utilizzi Windows 11, noterai che Microsoft ha cambiato il modo in cui funziona il menu Start. Il menu Start di Windows 11 non solo ha un aspetto diverso, ma funziona in modo diverso. Microsoft ha introdotto il menu Start come processo separato per rendere stabile il sistema operativo in Windows 11.
Se ciò causa l’arresto anomalo del menu Start, gli altri elementi della barra delle applicazioni, come la barra delle applicazioni, le icone della barra delle applicazioni, ecc., non vengono interessati. Windows 11 è ancora in fase di test, quindi gli utenti potrebbero riscontrare alcuni problemi durante l’utilizzo del menu Start. Il menu Start non si apre, le app non vengono visualizzate, il ritardo ecc. Contati come problemi comuni in Windows 11.
Quindi, se hai a che fare con problemi relativi al menu Start sul sistema operativo Windows 11, stai leggendo la guida giusta. Di seguito è riportato come registrare nuovamente il menu di avvio di Windows 11. Continua a scorrere per verificarlo.
Come registrare nuovamente il menu di avvio in Windows 11?
La nuova registrazione del menu di avvio aggiornerà tutti i processi correlati e alla fine risolverà tutti i problemi relativi al menu di avvio. Quindi, segui i passaggi solo se il menu di avvio di Windows 11 non si apre o non risponde. Cominciamo.
1. Registrare nuovamente il menu Start dell’utente corrente
Se sei l’unico utente del tuo computer ad avere problemi con il menu Start, dovrai registrare nuovamente il menu Start dell’utente corrente. Ecco alcuni semplici passaggi da seguire.
- Innanzitutto, apri la ricerca di Windows 11 e digita Windows PowerShell. Quindi fare clic con il pulsante destro del mouse su PowerShell e selezionare l’ opzione Esegui come amministratore .

- Ora digita il comando datoin Windows PowerShell e premi il pulsante Invio.
Stop-Process -Name "StartMenuExperienceHost" -Force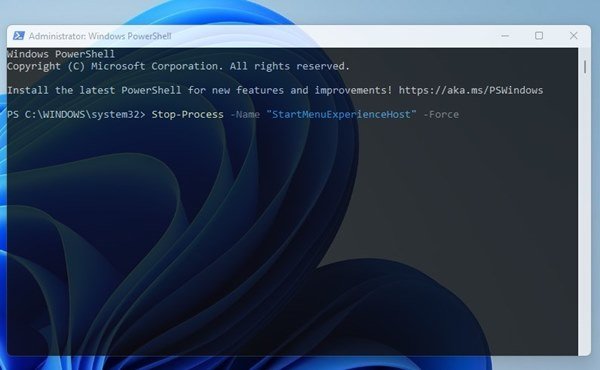
- Al termine, dovrai digitare un altro comando e premere il pulsante Invio.
Get-AppxPackage Microsoft.Windows.ShellExperienceHost | Foreach {Add-AppxPackage -DisableDevelopmentMode -Register "$($_.InstallLocation)AppXManifest.xml"}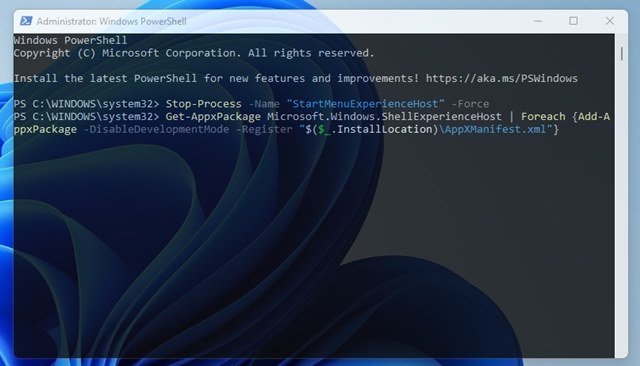
Questa è la fine. Registra nuovamente il menu Start di Windows 11 dell’utente corrente.
2. Ri-registrazione del menu di avvio di Windows 11 per tutti gli utenti
Se hai più profili utente in Windows 11, dovrai seguire questo metodo per registrare nuovamente il menu di avvio per tutti gli utenti. Ecco cosa devi fare.
- Innanzitutto, apri la ricerca di Windows 11 e digita Windows PowerShell. Quindi fare clic con il pulsante destro del mouse su PowerShell e selezionare l’ opzione Esegui come amministratore .

- In una finestra di PowerShell, eseguire il comando seguente:
Stop-Process -Name "StartMenuExperienceHost" -Force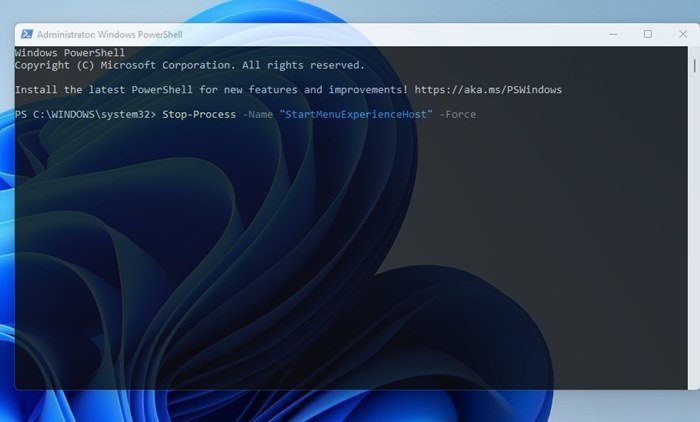
- Al termine, copia e incolla il secondo comando e premi il pulsanteInvio
.
Get-AppxPackage -AllUsers Microsoft.Windows.ShellExperienceHost | Foreach {Add-AppxPackage -DisableDevelopmentMode -Register "$($_.InstallLocation)\AppXManifest.xml"}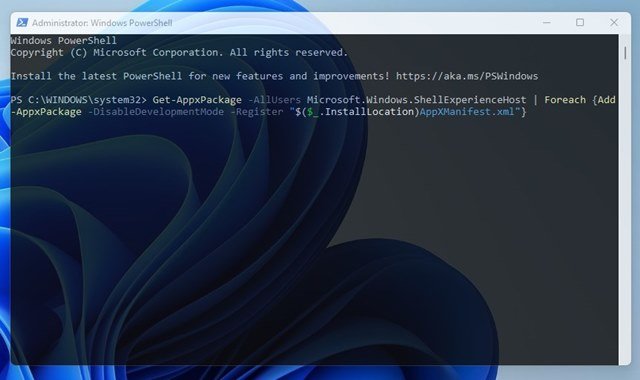
È tutto. Questo registrerà nuovamente il menu Start di Windows 11 per tutti gli utenti.
Sopra, abbiamo visto come registrare nuovamente il menu di avvio di Windows 11.