Questo articolo è una guida all’installazione con schermate per aiutarti con 3 modi per controllare il codice Product Key in Windows 11.
Microsoft ha annunciato Windows 11, la prossima versione del sistema operativo Windows. Rispetto a tutte le altre versioni di Windows, Windows 11 offre più funzionalità e opzioni di personalizzazione.
Inoltre, rispetto a Windows 10, Windows 11 ha un aspetto più raffinato. Dalle nuove icone e sfondi agli angoli arrotondati, puoi trovare molte novità nel sistema operativo Windows 11.
Windows 11 è un aggiornamento gratuito per gli utenti di Windows 10, ma gli utenti vogliono comunque trovare il codice Product Key. Conoscere il codice Product Key per Windows offre numerosi vantaggi. Ti aiuterà ad attivare la tua versione di Windows su computer vecchi e nuovi.
Di seguito sono riportati 3 modi per controllare il codice Product Key in Windows 11. Continua a scorrere per verificarlo.
Il modo migliore per trovare il codice Product Key di Windows 11
In questo articolo, condividiamo una guida dettagliata su come trovare il codice Product Key di Windows 11.
1. Trova il codice Product Key di Windows 11 con il prompt dei comandi
In questo metodo, utilizzi il metodo Prompt dei comandi (CMD) per trovare il codice Product Key. Ecco alcuni semplici passaggi da seguire.
- Innanzitutto, apri la ricerca di Windows 11 e digita Prompt dei comandi (CMD). Fare clic con il tasto destro del mouse sul prompt dei comandi e selezionare Esegui come amministratore .
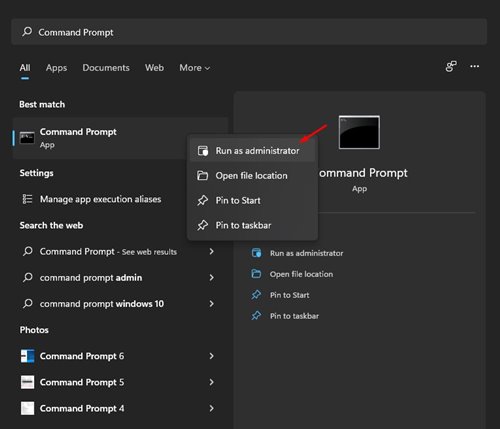
- Esegui il codice seguente nel prompt dei comandi .
wmic path SoftwareLicensingService get OA3xOriginalProductKey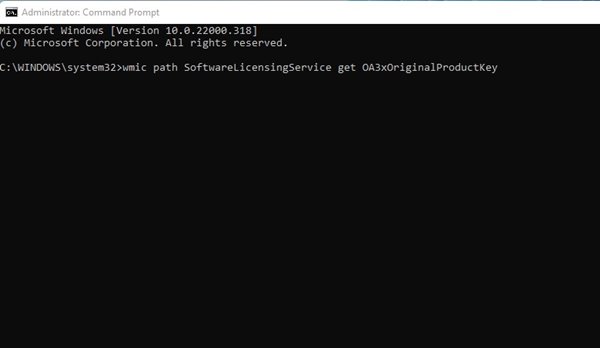
- Il codice Product Key è ora elencato nel prompt dei comandi.
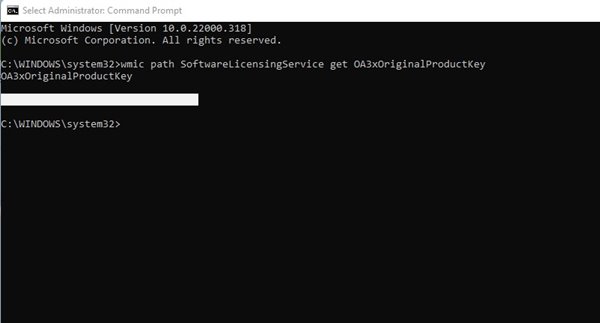
L’installazione è completa. Questo è il modo più semplice per trovare il codice Product Key sul tuo sistema operativo Windows 11.
2. Trova la tua chiave prodotto tramite ShowKeyPlus
ShowKeyPlus è un’applicazione di terze parti che mostra i codici Product Key. Ecco come scaricare un’applicazione su Windows 11.
- Innanzitutto, apri il Microsoft Store e cerca ShowKeyPlus .

- Ora attendi l’installazione del programma. Una volta installato, ti mostrerà molte informazioni utili come la versione build, l’ID prodotto, la disponibilità della chiave OEM, ecc.
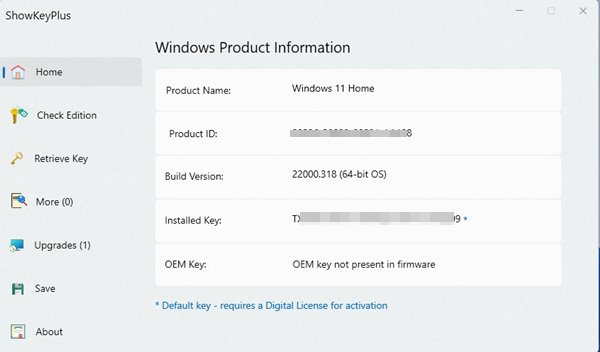
3. Trova tu stesso il codice Product Key
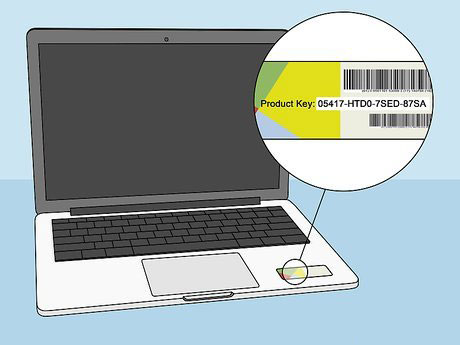
Se utilizzi un laptop Windows 11, devi controllare la parte inferiore del laptop. Basta accendere il laptop e controllare il codice Product Key. La chiave di 25 caratteri è probabilmente il codice Product Key di Windows.
Se hai acquistato il codice Product Key online, dovrai verificare il tuo indirizzo e-mail sulla fattura. La chiave del prodotto si trova sulla ricevuta della fattura.
Sopra, abbiamo esaminato 3 modi per controllare il codice Product Key in Windows 11. Ci auguriamo che queste informazioni ti abbiano aiutato a trovare ciò di cui hai bisogno.













