I cookie sono piccoli file memorizzati nel tuo browser web dai siti web che visiti. La prossima volta che accedi a quel sito, il sito leggerà le informazioni in questo file cookie e fornirà i servizi di conseguenza.
Ad esempio, un file cookie può contenere un ID di sessione. Questo dice al sito web quale account utente hai e ti accede automaticamente a quell’account. Abbiamo messo insieme una guida completa ai cookie del browser web, quindi dai un’occhiata per maggiori dettagli.
Chrome distingue tra cookie di terze parti e altri tipi di cookie che consentono la raccolta e il tracciamento dei dati da parte di entità esterne. Se sei preoccupato per la tua privacy, vedrai comunque l’opzione per bloccare solo i cookie di terze parti, ma ciò potrebbe interrompere alcune funzionalità del sito web.
Affinché questo sito Web ti mantenga connesso al tuo account e ricordi le tue preferenze personali, devi attivare i cookie nel tuo browser web. Ti mostrerò come farlo in Chrome.
Chrome: abilita i cookie sul tuo PC
Segui questi passaggi per attivare i cookie in Chrome su computer Windows, Mac, Linux o Chromebook.
Passaggio 1 : prima apri Chrome sul tuo computer. Fai clic sui tre punti nell’angolo in alto a destra di Chrome.
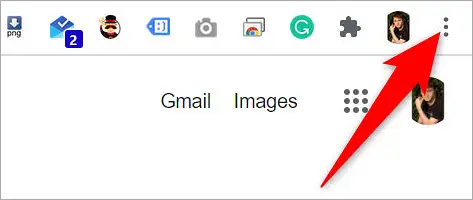
Passaggio 2 : fai clic su “Impostazioni” dal menu a 3 punti.
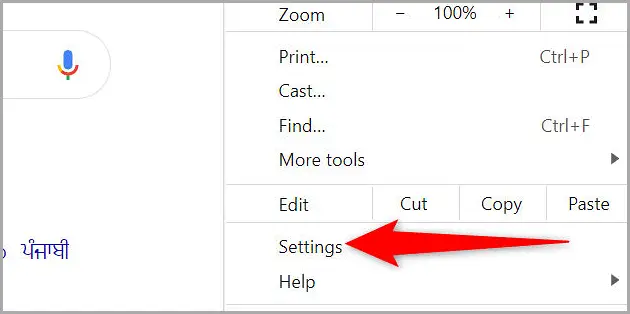
Passaggio 3 : nella pagina “Impostazioni”, seleziona “Privacy e sicurezza” dalla barra laterale di sinistra.
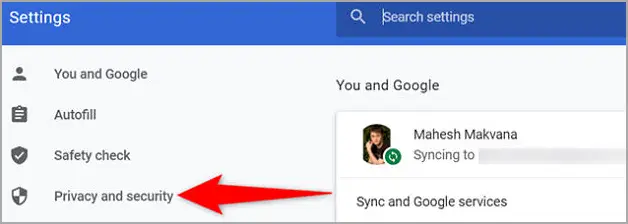
Passaggio 4 : fai clic su “Impostazioni sito” nel riquadro di destra.
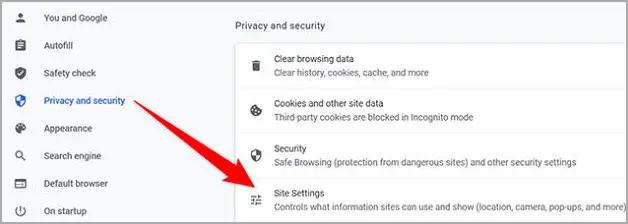
Passaggio 5 : verrà visualizzata la pagina “Impostazioni sito”. Qui, nella sezione “Contenuto”, clicca su “Cookie e Dati del Sito”.
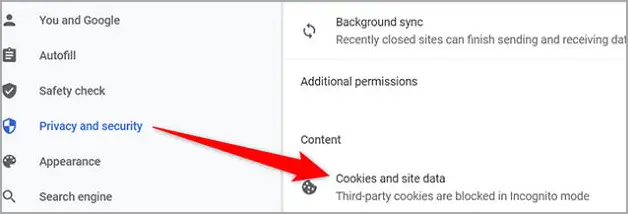
Passaggio 6 : Chrome aprirà la pagina “Cookie e altri dati del sito”. Nella sezione “Impostazioni generali” di questa pagina, abilitare l’opzione “Blocca i cookie di terze parti in modalità di navigazione in incognito”. Ciò consentirà sia i cookie proprietari che quelli di terze parti nelle normali finestre di Chrome, ma bloccherà i cookie di terze parti nelle finestre di navigazione in incognito.
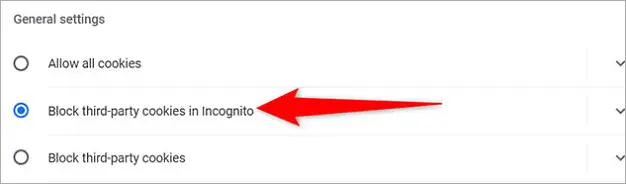
Passaggio 7 : per accettare tutti i cookie sia nella finestra normale che in quella in incognito, attivare l’opzione “Accetta tutti i cookie” nella stessa pagina “Cookie e altri dati del sito”.
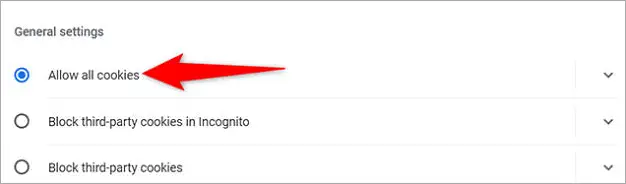
I siti Web a cui accedi ora possono memorizzare i cookie in Chrome sul tuo computer.
Chrome: abilita i cookie sui dispositivi mobili
I cookie sono sempre attivi in Chrome su iPhone e iPad. Ciò significa che non devi fare nulla per abilitare i cookie nel tuo browser.
Abilita i cookie utilizzando l’opzione Impostazioni in Chrome su Android. Inizia aprendo Chrome sul tuo telefono Android.
Passaggio 1 : tocca i 3 punti nell’angolo in alto a destra di Chrome.
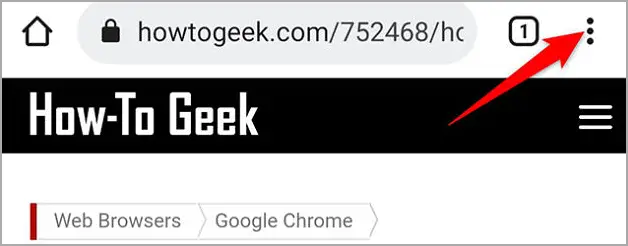
Passaggio 2 : seleziona “Impostazioni” dal menu a tre punti.
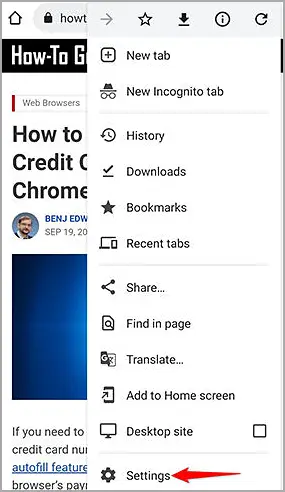
Passaggio 3 : nella sezione “Avanzate” di “Impostazioni” seleziona “Impostazioni sito”.
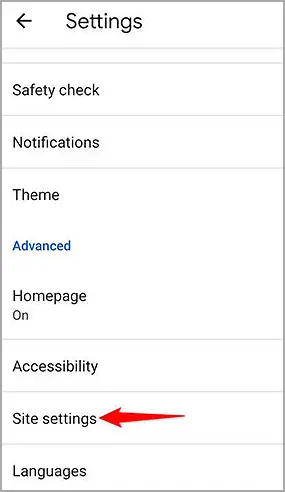
Passaggio 4 – Nella pagina “Impostazioni sito”, tocca “Cookie” per gestire le impostazioni dei cookie.
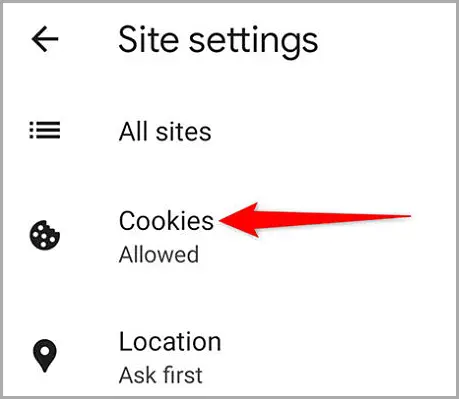
Passaggio 5 : ora vedrai la schermata “Cookie”. Qui puoi attivare l’opzione “Blocca i cookie di terze parti in modalità di navigazione in incognito” per abilitare i cookie proprietari e di terze parti nelle normali finestre di Chrome, ma bloccare i cookie di terze parti nelle finestre di navigazione in incognito.
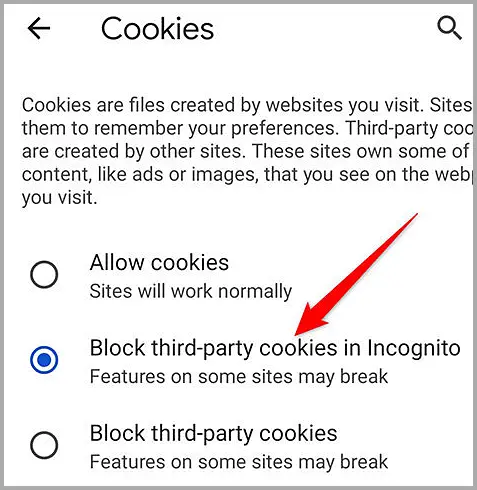
Passaggio 6 : attiva l’opzione “Accetta cookie” per abilitare sia i cookie proprietari che quelli di terze parti nelle finestre di Chrome normali e in incognito.
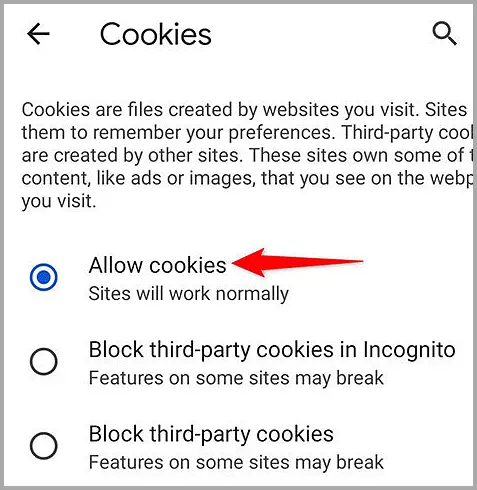
Abbiamo esaminato come consentire ai siti Web di ricordare le tue preferenze in Chrome. Alla fine, se Chrome raccoglie troppi cookie, puoi cancellarli tutti con pochi clic.
fine.













