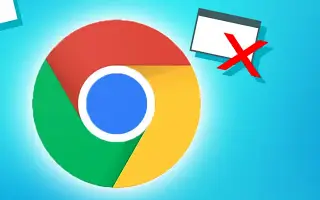Questo articolo è una guida all’installazione con alcuni utili screenshot su come abilitare il blocco dei popup in Chrome.
Esistono molte app per browser Web disponibili per il sistema operativo Windows, ma una che si è distinta è stata il browser Google Chrome. Google Chrome è attualmente il browser web più utilizzato disponibile per quasi tutte le piattaforme come Windows, MacOS, Android, iOS, ecc.
La cosa bella del browser web Chrome è che offre agli utenti sicurezza dei dati e molto controllo. In retrospettiva, vedrai che Google ha introdotto molte modifiche al browser Chrome.
Quando si tratta di esperienza utente, Google Chrome ha fatto molta strada negli ultimi anni e ha già introdotto blocchi di annunci e popup. Il blocco popup è in realtà nel browser Chrome, ma è nascosto.
Di seguito è riportato come abilitare il blocco dei popup in Chrome. Continua a scorrere per verificarlo.
Come abilitare il blocco dei popup di Google Chrome
La cosa buona è che gli utenti non devono utilizzare un’estensione di Chrome per bloccare i popup perché il blocco dei popup è già nel browser Chrome. Di seguito ti mostreremo come abilitare Blocco popup di Google Chrome.
- Innanzitutto, apri il browser Google Chrome, incolla il seguente URL e premi Invio.
chrome://settings/content/popups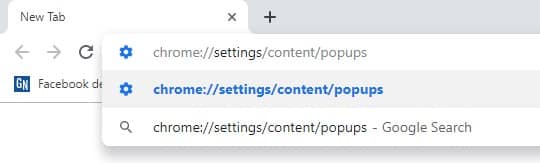
- Questo URL ti porterà a pop-up e reindirizza le pagine. Assicurati che l’interruttore sia disattivato. Se disattivato, verrà visualizzato come “Bloccato (consigliato)”.
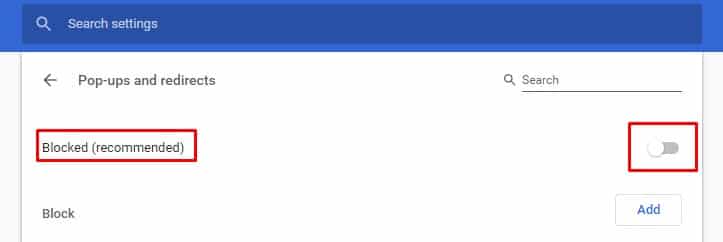
- Ora, se desideri bloccare la visualizzazione dei popup su singoli siti Web, devi fare clic sul pulsante Aggiungi e quindi aggiungere i siti.
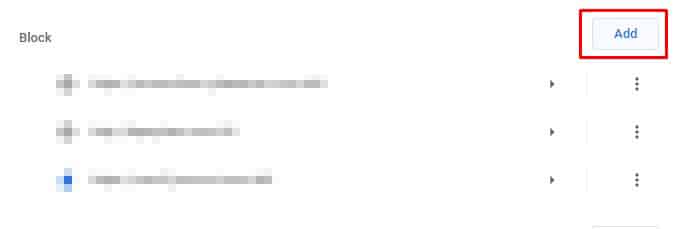
- Per gestire i siti che visualizzano i popup, ora hai la possibilità di bloccare i popup. Basta fare clic sull’icona a comparsa e quindi selezionare Continua a bloccare .
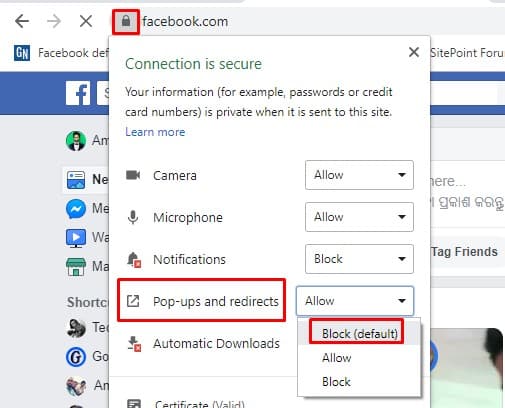
L’installazione è completa. Ecco come abilitare il blocco dei popup di Chrome. Se hai un sito che mostra ancora i popup dopo il blocco, dovresti controllare l’estensione. Alcune estensioni dannose possono generare popup e dovrai trovarle nel browser Chrome e rimuoverle.
Sopra, abbiamo visto come abilitare il blocco dei popup in Chrome. Ci auguriamo che queste informazioni ti abbiano aiutato a trovare ciò di cui hai bisogno.