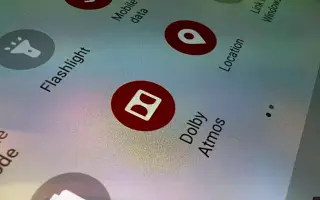Questo articolo è una guida con screenshot per aiutarti su come abilitare la funzione Dolby Atmos sul tuo Samsung Galaxy.
Probabilmente hai visto molti spot pubblicitari Samsung sui televisori che parlano della funzione audio Dolby Atmos. Inizialmente, Samsung ha aggiunto il supporto Dolby Atmos a dispositivi di fascia alta come Galaxy S9, S8, Galaxy Note8 e altri. Ma oggi, il supporto Dolby Atmos è anche sui dispositivi di fascia media Samsung.
Quindi, se hai uno smartphone Samsung Galaxy di fascia media o alta, puoi utilizzare la funzione Dolby Atmos. Per chi non lo sapesse, Dolby Atmos è essenzialmente una modalità audio che offre un’esperienza audio surround 3D di alta qualità.
Se ascolti spesso musica o giochi sul tuo dispositivo Samsung Galaxy, devi abilitare la funzione Dolby Atmos. La funzione Dolby Atmos è disponibile solo sugli smartphone Samsung Galaxy di fascia media quando sono collegate cuffie o altoparlanti esterni.
Se sei interessato ad abilitare Dolby Atmos sul tuo smartphone Galaxy, stai leggendo la guida giusta. Di seguito è riportato come abilitare la funzione Dolby Atmos su Samsung Galaxy. Continua a scorrere per verificarlo.
Passaggi per abilitare Dolby Atmos sul tuo dispositivo Samsung Galaxy
In questo metodo imparerai come abilitare Dolby Atmos sul tuo dispositivo Galaxy. Ecco alcuni semplici passaggi da seguire.
- Innanzitutto, abbassa l’otturatore delle notifiche sul tuo smartphone Galaxy e tocca l’icona a forma di ingranaggio Impostazioni. In alternativa, apri il cassetto delle app e tocca Impostazioni .
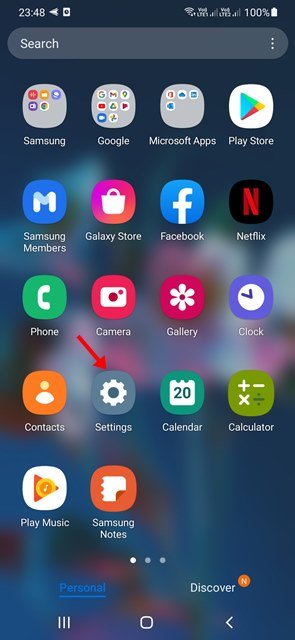
- Nella pagina Impostazioni, tocca l’ opzione Suono e vibrazione .
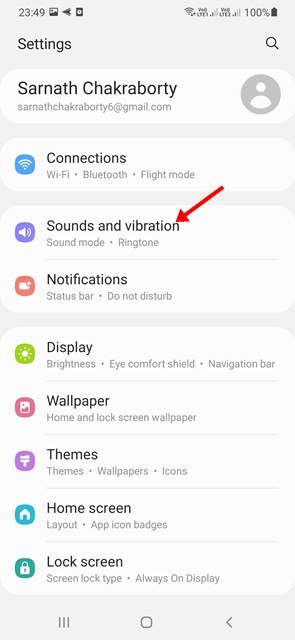
- Nella pagina Suono e vibrazione, scorri verso il basso e tocca Qualità audio ed effetti .
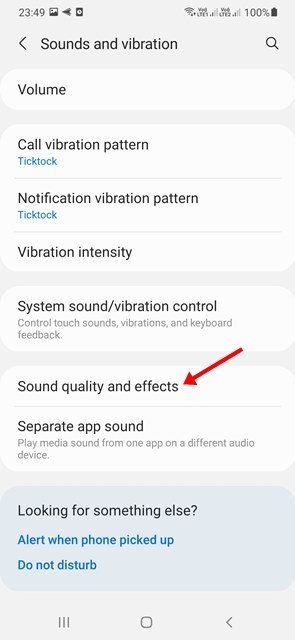
- Ora attiva la funzione Dolby Atmos .
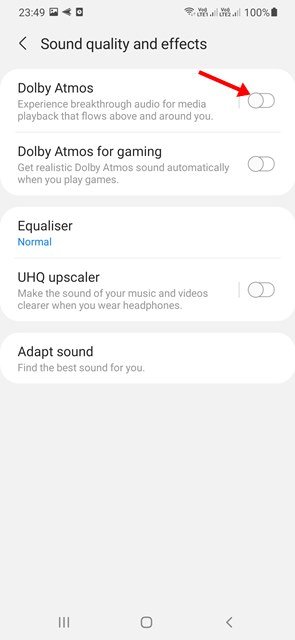
Nota: se non riesci ad attivare Dolby Atmos, collega le cuffie e riprova. - Ora puoi trovare diverse modalità di Dolby Atmos . Basta sceglierne uno in base alle tue preferenze.
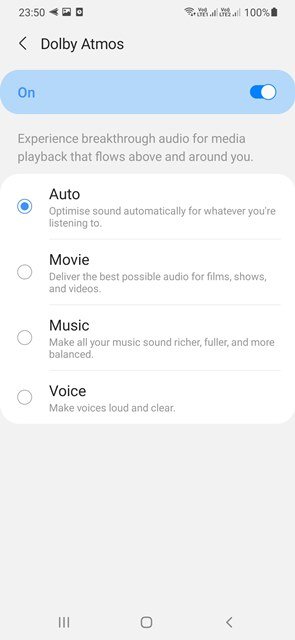
L’installazione è completa. Ecco come abilitare Dolby Atmos sul tuo smartphone Samsung Galaxy.
Come attivare Dolby Atmos per i giochi
Per abilitare Dolby Atmos per i giochi per migliorare la tua esperienza di gioco, segui questi semplici passaggi:
- Innanzitutto, abbassa l’otturatore delle notifiche sul tuo smartphone Galaxy e tocca l’icona a forma di ingranaggio Impostazioni. In alternativa, apri il cassetto delle app e tocca Impostazioni .
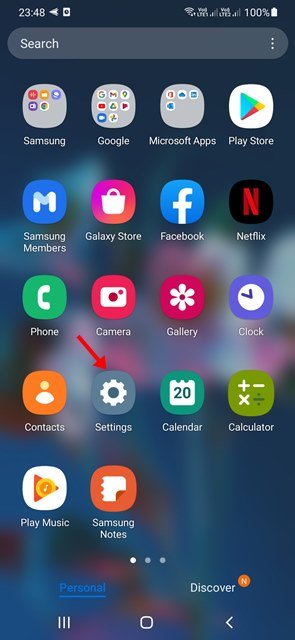
- Nella pagina Impostazioni, tocca l’ opzione Suono e vibrazione .
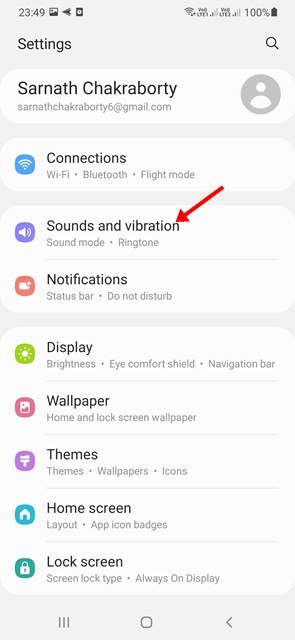
- Nella pagina Suono e vibrazione, scorri verso il basso e tocca Qualità audio ed effetti .
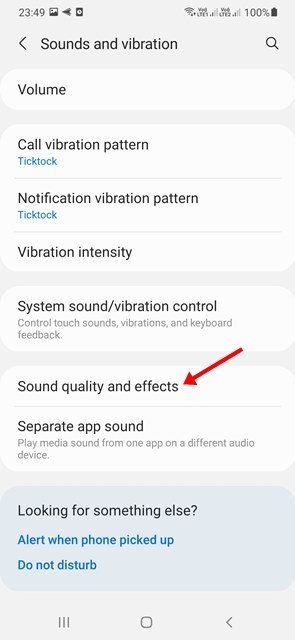
- Ora attiva Dolby Atmos per le opzioni di gioco .
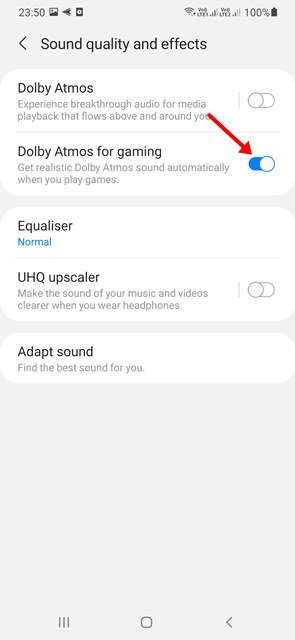
L’installazione è completa. Ecco come abilitare Dolby Atmos per i giochi sul tuo dispositivo Samsung Galaxy.
Per provare un suono surround 3D di alta qualità, devi abilitare la funzione Dolby Atmos sul tuo dispositivo Galaxy.
Sopra, abbiamo visto come abilitare la funzione Dolby Atmos su Samsung Galaxy. Ci auguriamo che queste informazioni ti abbiano aiutato a trovare ciò di cui hai bisogno.