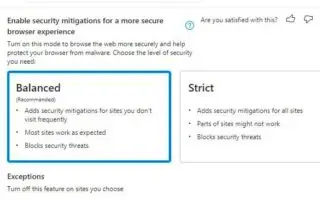Questo articolo è una guida all’installazione con alcuni utili screenshot su come abilitare le mitigazioni della sicurezza in Microsoft Edge. Microsoft Edge introduce nuove funzionalità in Windows 11 che rendono il tuo browser più sicuro e bloccano il malware.
A partire dalla versione 96 e versioni successive, Microsoft Edge include una nuova funzionalità precedentemente nota come Super Duper Secure Mode, che aggiunge un ulteriore livello di sicurezza e aiuta a proteggere il browser dai malware.
Secondo l’azienda, i bug in JavaScript sono uno dei modi più comuni sfruttati dagli aggressori. Questa tecnica è chiamata Just-in-Time (JIT) e ha lo scopo di rendere i siti più veloci, ma può anche portare a exploit di sicurezza. La nuova funzionalità Edge migliora la sicurezza della navigazione disattivando il motore JavaScript Just-in-Time (JIT) e consentendo ulteriori mitigazioni della sicurezza. La disabilitazione della tecnologia influisce sulle prestazioni, ma la maggior parte delle persone non nota grandi differenze nell’ambiente del mondo reale.
Di seguito è riportato come abilitare e configurare la modalità di sicurezza Super Duper in Microsoft Edge su Windows 11, Windows 10 e altre piattaforme. Continua a scorrere per verificarlo.
Abilitazione della mitigazione della sicurezza in Microsoft Edge
Per rendere la tua esperienza di navigazione più sicura abilitando la mitigazione della sicurezza, procedi nel seguente modo:
- Apri Microsoft Edge .
- Fai clic sul menu con i puntini di sospensione (tre punti) e scegli Impostazioni Opzioni .
- Nella sezione “Sicurezza”, attiva l’ interruttore Abilita mitigazione della sicurezza per un’esperienza del browser più sicura .
- Scegli una delle opzioni disponibili.
– Bilanciato: aggiungi la mitigazione della sicurezza per i siti visitati di rado. Questa opzione rende la maggior parte dei siti Web come previsto e blocca le minacce alla sicurezza.
– Rigoroso: aggiungi la mitigazione della sicurezza per tutti i siti. Tuttavia, alcune parti del sito non funzionano e potrebbero bloccare le minacce alla sicurezza.
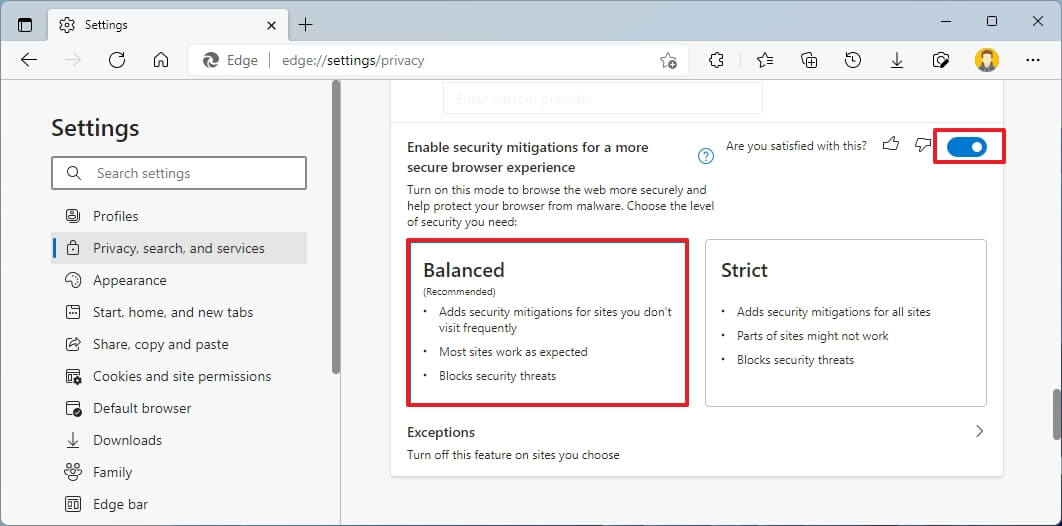
- (Facoltativo) Se desideri impedire a determinati siti di utilizzare questa funzione, fai clic su Opzioni di eccezione .
- Fare clic sul pulsante Aggiungi sito .
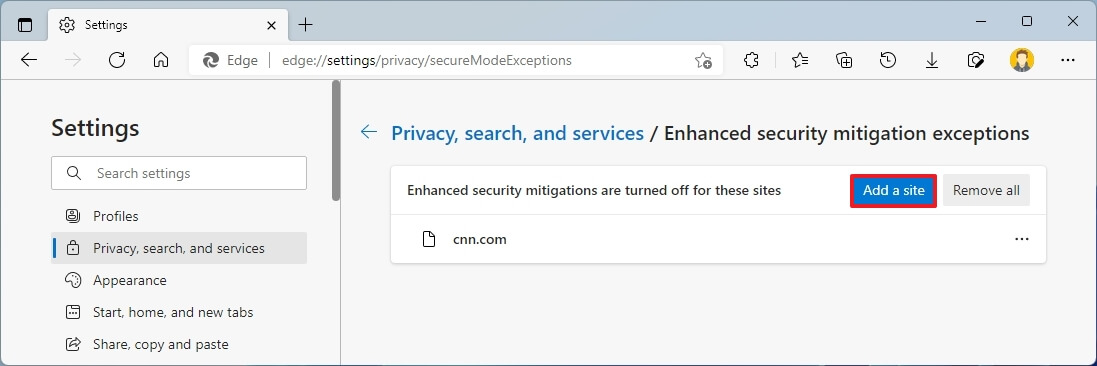
- Identifica i siti Web che non vuoi mitigare.
- Fare clic sul pulsante Aggiungi .
Il completamento dei passaggi fornirà al tuo browser un ulteriore livello di protezione durante la navigazione in Internet.
Se hai abilitato e configurato le funzionalità di sicurezza, ma alcuni siti Web non funzionano come previsto, modifica il livello di configurazione, aggiungi il sito all’elenco delle eccezioni o disattiva la funzionalità.
Queste istruzioni sono per Windows 11, ma gli stessi passaggi funzioneranno per Windows 10 o qualsiasi piattaforma in cui la funzionalità è supportata.
Sopra abbiamo visto come abilitare le mitigazioni della sicurezza in Microsoft Edge. Ci auguriamo che queste informazioni ti abbiano aiutato a trovare ciò di cui hai bisogno.