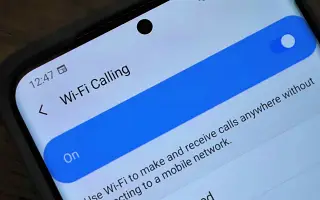Questo articolo è una guida con schermate che possono aiutarti su come abilitare le chiamate WiFi sul tuo Samsung Galaxy.
Se hai uno smartphone Android, avrai familiarità con la funzione di chiamata WiFi. Quando effettui chiamate WiFi con il tuo smartphone Android, puoi effettuare chiamate con l’aiuto delle reti WiFi.
La funzione di chiamata WiFi è utile in aree con connettività bassa o scarsa poiché richiede l’aiuto di una rete WiFi. Una connessione WiFi per le chiamate fa due cose: migliorare la qualità dell’audio e ridurre i tempi di connessione delle chiamate.
La funzione di chiamata wifi è disponibile anche sugli smartphone Samsung, ma molti utenti non sanno come abilitarla e utilizzarla. Quindi, se stai utilizzando il tuo dispositivo Samsung Galaxy e stai cercando un modo per abilitare le chiamate WiFi, sei arrivato alla pagina giusta.
Nota: il servizio telefonico funziona solo se il tuo operatore supporta le chiamate Wi-Fi.
Di seguito troverai le istruzioni su come abilitare le chiamate Wi-Fi sul tuo Samsung Galaxy. Continua a scorrere per verificarlo.
2 modi per abilitare le chiamate WiFi su Samsung Galaxy
In questo articolo condivideremo la guida passo passo per abilitare o disabilitare la funzione di chiamata WiFi sullo smartphone Samsung Galaxy. I passaggi sono molto semplici.
1. Funzione di chiamata Wi-Fi
- Innanzitutto, apri il cassetto delle app sul tuo smartphone Samsung e tocca l’ app Impostazioni .
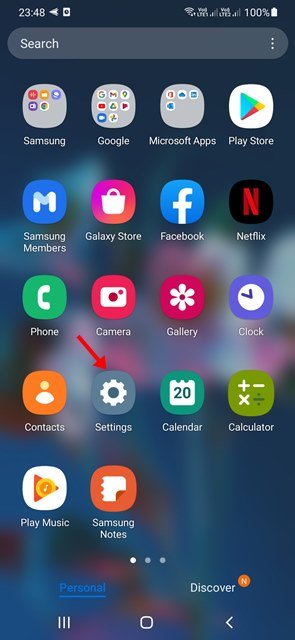
- Nell’app Impostazioni, tocca l’opzione di connessione come mostrato di seguito.
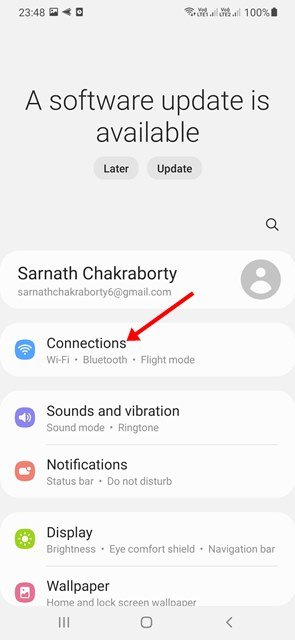
- In Connessioni, scorri verso il basso per trovare l’ opzione Chiamate WiFi .
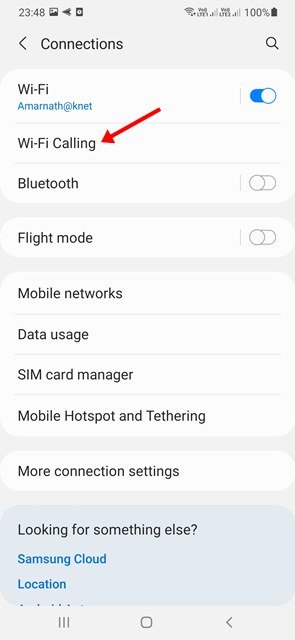
- Quindi utilizzare il pulsante di attivazione/disattivazione per le chiamate WiFi per abilitare o disabilitare la funzione.
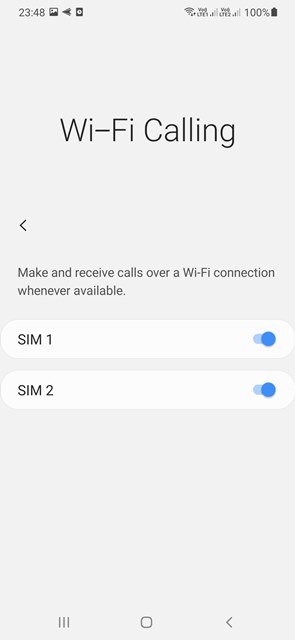
L’installazione è completa. Come abilitare o disabilitare le chiamate WiFi sul tuo smartphone Samsung Galaxy.
2. Attiva le chiamate WiFi tramite l’app del telefono
Questo è un altro modo migliore per abilitare le chiamate WiFi sul tuo dispositivo Samsung. In questo metodo, utilizzi l’app Telefono per attivare la funzione di chiamata Wi-Fi.
- Innanzitutto , apri l’ app Telefono sul tuo dispositivo Samsung .
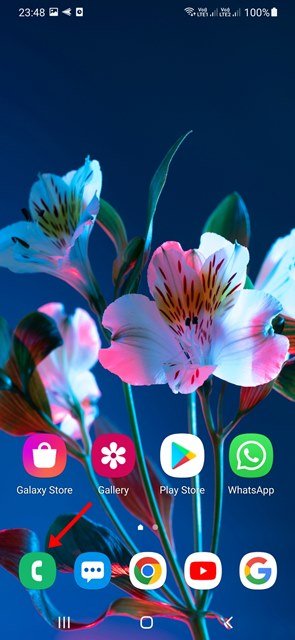
- Quindi, tocca i tre punti per aprire le opzioni del menu .
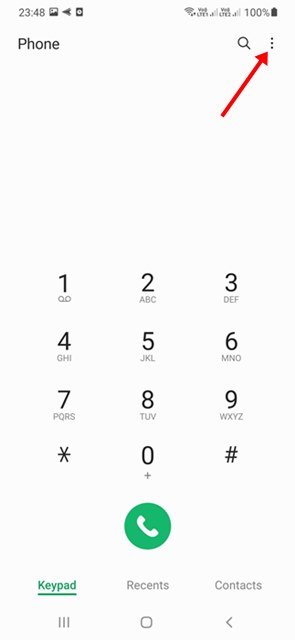
- Selezionare Impostazioni dall’elenco delle opzioni .
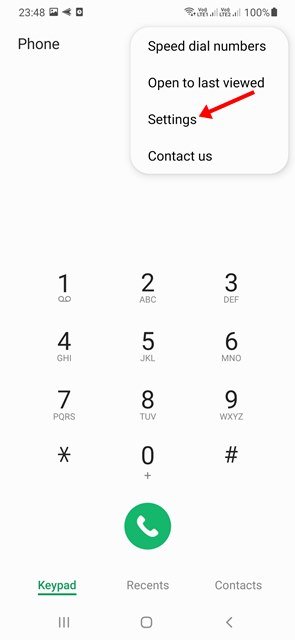
- Nella pagina Impostazioni chiamata, scorri verso il basso per abilitare le chiamate Wi-Fi .
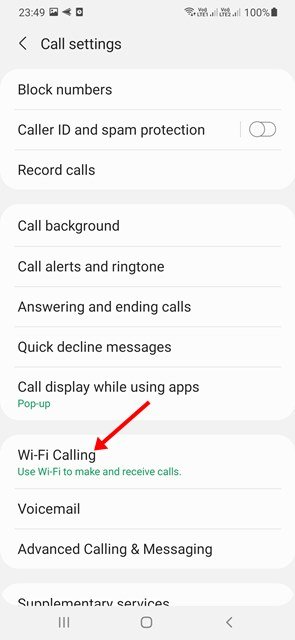
L’installazione è completa. Ecco come abilitare le chiamate WiFi sul tuo dispositivo Samsung tramite l’app Telefono.
Sopra, abbiamo visto come abilitare le chiamate Wi-Fi su Samsung Galaxy. Ci auguriamo che queste informazioni ti abbiano aiutato a trovare ciò di cui hai bisogno.