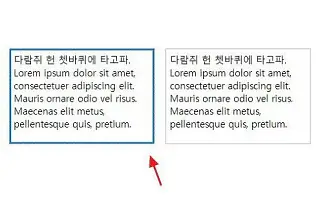Questo articolo è una guida all’installazione con alcuni utili screenshot su come utilizzare le impostazioni di testo ClearType in Windows 10.
Il sistema operativo Windows 10 include un’utilità di sintonizzazione del testo integrata nota come Cleartype. ClearType è una tecnologia di levigatura dei caratteri che rende il testo più leggibile su monitor LCD e LED.
Se stai utilizzando un sistema operativo Windows e il testo appare sfocato, puoi utilizzare l’utilità ClearType per risolvere i problemi del testo. La risoluzione del display svolge un ruolo importante nel migliorare la leggibilità del testo, ma ClearType può renderlo più leggibile.
Ecco come abilitare le impostazioni di testo ClearType in Windows 10. Continua a scorrere per verificarlo.
Passaggi per abilitare le impostazioni del testo ClearType in Windows 10
In questo articolo, condividiamo una guida dettagliata su come correggere il testo sfocato in Windows 10 utilizzando il sintonizzatore di testo ClearType. Questa tecnica utilizza più sfumature di colore per il testo per facilitarne la lettura rispetto al testo normale.
- Innanzitutto, apri Ricerca di Windows e digita ClearType .
- Ora apri ClearType Adjustment Text dall’elenco di opzioni.
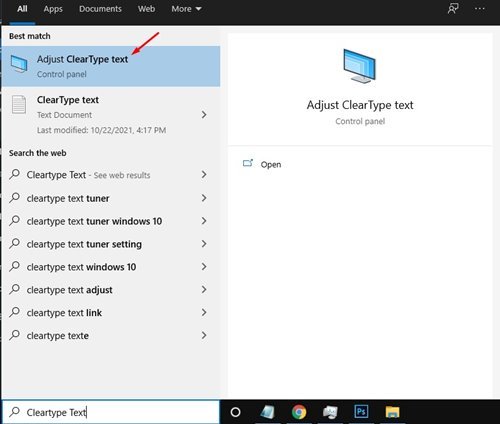
- Abilitare l’ opzione Attiva ClearType nel sintonizzatore di testo ClearType . Al termine, fare clic sul pulsante Avanti .
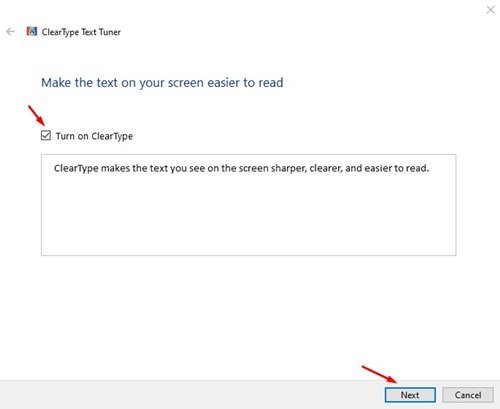
- Nella schermata Risoluzione nativa, fare clic sul pulsante Avanti .
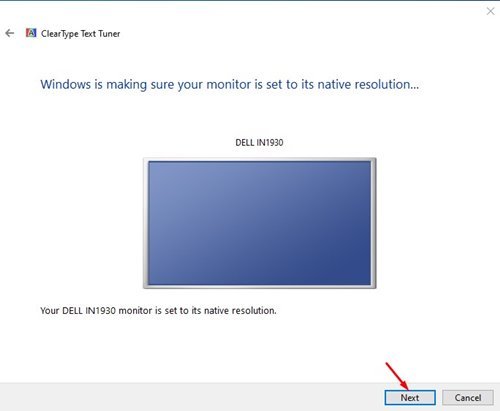
- Il sintonizzatore di testo ClearType ora mostra alcuni esempi di testo. Dovresti scegliere il campione più adatto a te. Basta selezionare un campione e fare clic sul pulsante Avanti .
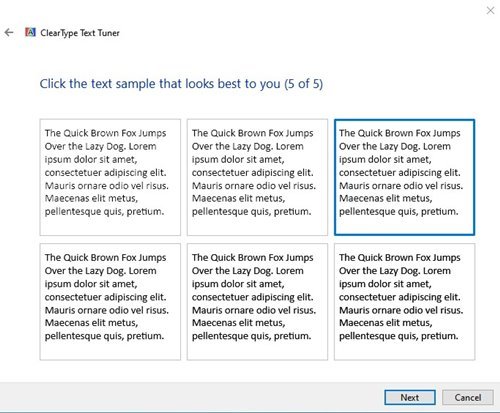
- Nella schermata finale, l’utilità indicherà che ha terminato di regolare il testo sul tuo computer. Fare clic sul pulsante Fine per applicare le modifiche.
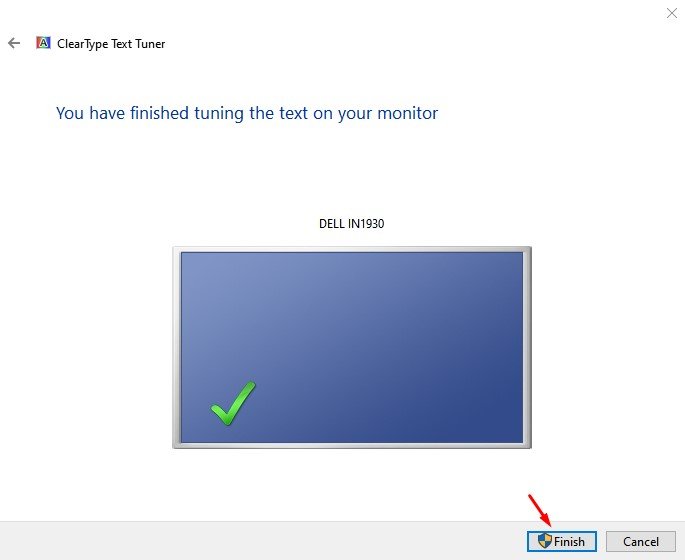
L’installazione è completa. Ecco come correggere il testo sfocato e renderlo più facile da leggere nel sistema operativo Windows 10.
Sopra, abbiamo visto come utilizzare l’impostazione del testo ClearType in Windows 10. Ci auguriamo che queste informazioni ti abbiano aiutato a trovare ciò di cui hai bisogno.