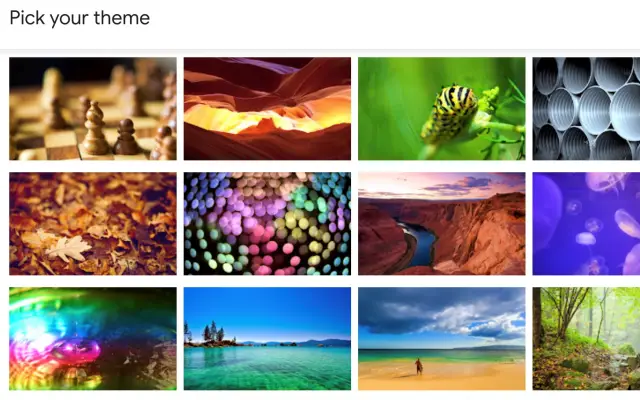Questo articolo è una guida all’installazione con schermate per quelli di voi che cercano un modo per aggiungere foto al tema di Gmail.
Per aggiungere una foto al tuo tema Gmail, assicurati che la foto sia nella tua raccolta di Google Foto. Attraverso l’integrazione con vari servizi Google, Gmail può accedere a Google Foto e gli utenti possono scegliere il loro sfondo preferito.
Come personalizzare il tuo tema Gmail con le foto
Il client Web Gmail ha visto alcuni cambiamenti negli ultimi anni. Di recente, l’interfaccia utente ha subito modifiche significative per integrare meglio Chat, Spaces e Meet.
La personalizzazione è qualcosa a cui non pensiamo spesso quando parliamo di client di posta elettronica, ma Gmail ti offre un sacco di opzioni per personalizzarla. Ciò è particolarmente utile se trascorri molto tempo utilizzando Gmail sul Web e i temi normali non fanno per te. Ovviamente, data l’ampia finestra di lettura al centro dello schermo, non vedrai molti dei tuoi sfondi preferiti. Questo può diminuire lo scopo per alcune persone, ma altri lo troveranno abbastanza buono.
Google ora offre dozzine di foto in alcune categorie, tra cui immagini in primo piano, colori solidi e fantastici cartoni animati. Naturalmente, hai sempre la possibilità di utilizzare il tema predefinito sia per la modalità scura che per quella chiara. Ma cosa succede se vuoi aggiungere una foto e usarla come sfondo per il tuo tema Gmail? Solo attraverso l’integrazione di Google Foto.
Usa Google Foto come sfondo di Gmail
Se apri Gmail sul Web e selezioni Visualizza tutti i temi in Impostazioni, vedrai un’opzione Le mie foto in basso. Puoi trovare il tuo album di Google Foto qui.
Fortunatamente, proprio come in Foto, puoi utilizzare una varietà di parole chiave di ricerca per individuare esattamente ciò che stai cercando. Includi nomi di persone, animali domestici, oggetti o luoghi. Basta selezionare gli album e/o le foto che si desidera utilizzare e fare clic per applicare.
In fondo vedrai 3 opzioni aggiuntive. Il primo è uno sfondo di testo che ti consente di scegliere tra uno sfondo di testo chiaro o scuro. La seconda è una vignettatura che consente di scurire o schiarire gli angoli con un effetto vignettatura. Infine, puoi regolare la sfocatura dello sfondo usando l’opzione Sfocatura.
In conclusione, per ottenere uno sfondo Gmail personalizzato, devi prima caricarlo su Google Foto. Quindi vai su Gmail > Impostazioni > Visualizza tutti i temi > Le mie foto e usa Cerca per trovare quella foto o selezionarla dai tuoi album.
Ecco come aggiungere foto al tuo tema Gmail. Speriamo che queste informazioni ti abbiano aiutato a risolvere il tuo problema.