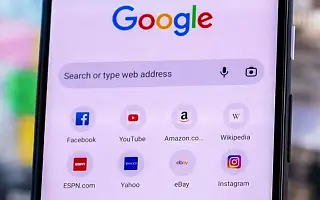Tutti noi abbiamo alcuni siti Web preferiti che visitiamo regolarmente e vogliamo tenere lontani i nostri preferiti “one-touch” o “one-click” quando possibile. Il modo più rapido è chiedere al tuo assistente (Assistente Google, Siri, Alexa) di accedere a quel sito, ma non sempre funziona come previsto. Puoi aggiungerlo ai segnalibri, ma sono anche troppi passaggi per alcuni utenti.
Il modo più veloce è aggiungere un segnalibro di Chrome alla schermata iniziale o al desktop.
Come creare un collegamento al sito Web di Chrome nella schermata iniziale
Di seguito condivido come aggiungere un segnalibro Chrome alla schermata iniziale. Continua a scorrere per verificarlo.
1. Come aggiungere segnalibri di Chrome su Android
Aggiungere i segnalibri di Chrome alla schermata iniziale del tuo Android è molto semplice. Basta aprire la pagina Web che desideri aggiungere alla schermata iniziale e puoi farlo facilmente da lì.
Ecco come aggiungere i segnalibri di Chrome alla schermata iniziale di Android.
- In Chrome , apri la pagina web che desideri aggiungere .
- Tocca il menu dei tre punti nell’angolo in alto a destra e seleziona Aggiungi alla schermata principale.
- Se lo desideri, rinomina il segnalibro e tocca Aggiungi .
- Tocca Aggiungi ancora una volta e apparirà sulla schermata iniziale.
Da lì puoi muoverti quando vuoi. Puoi anche toccare e tenere premuto per aprire un menu a comparsa e rimuoverlo.
2. Come creare collegamenti ai segnalibri di Chrome su iPhone
Ovviamente, con Chrome su Android, puoi fare molte cose facilmente. Proprio come fai in Safari su iOS. Tuttavia, aggiungere i segnalibri di Chrome alla schermata iniziale del tuo iPhone non è intuitivo. Dovrai utilizzare una scorciatoia e inserire l’URL manualmente, ma una volta impostato, non devi più preoccuparti.
Quindi, senza ulteriori indugi, ecco come creare collegamenti ai segnalibri di Chrome sul tuo iPhone.
- Apri i collegamenti dalla schermata iniziale del tuo iPhone o dalla libreria delle app .
- Tocca l’ icona + e tocca Aggiungi attività .
- Seleziona App invece di Categoria .
- Tocca Chrome e seleziona Apri URL in Chrome .
- Tocca la sezione URL e copia e incolla o digita l’URL completo del segnalibro .
- Facoltativamente, puoi selezionare un colore e un oggetto o un simbolo toccando l’icona nell’angolo in alto a destra .
- Tocca l’icona di configurazione blu accanto all’icona X nell’angolo in alto a destra .
- Tocca Aggiungi alla schermata principale .
- Assegna un nome al collegamento appena creato e tocca Aggiungi .
Questo ti porterà dove vuoi e ti porterà automaticamente a una pagina web in Chrome a cui vuoi aggiungere un segnalibro.
3. Aggiungi il collegamento di Chrome al desktop del PC
Puoi trasformare i tuoi segnalibri di Chrome in scorciatoie sul desktop in pochi clic. La procedura è praticamente la stessa di Android, con la possibilità di rinominare il segnalibro prima di aggiungerlo.
Ecco come salvare i segnalibri di Chrome sul tuo PC come scorciatoie sul desktop.
- Apri una pagina web in Chrome .
- Fai clic sul menu dei tre punti nell’angolo in alto a destra e seleziona Altri strumenti > Crea collegamento… Selezionare .
- Rinomina il collegamento (facoltativo, ma consigliato se il segnalibro è troppo lungo) e scegli se desideri che si apra come una scheda o si apra in una finestra separata ogni volta che lo avvii. Selezionare la casella Apri come finestra se si desidera utilizzare ogni volta una finestra separata .
- Fare clic su Aggiungi
Trascina il collegamento sulla barra delle applicazioni e aggiungilo per facilitarne l’accesso.
Sopra abbiamo visto come aggiungere segnalibri Chrome alla schermata iniziale su Android, iOS e Windows. Ci auguriamo che queste informazioni ti abbiano aiutato a risolvere il problema.