Questo articolo è una guida con schermate che possono aiutarti su come aggiungere o rimuovere funzionalità opzionali nel sistema operativo Windows 11.
Se stai utilizzando Windows 11, probabilmente saprai che Microsoft ha apportato importanti modifiche al sistema operativo. Oltre al nuovo design, Windows 11 introduce molte nuove e preziose funzionalità. La maggior parte di queste funzionalità sono nascoste agli utenti per ridurre il consumo di spazio di archiviazione.
Le funzionalità nascoste agli utenti sono chiamate funzionalità opzionali. Windows 11 prevede una sezione dedicata alle funzionalità opzionali che consente di installare e attivare molte nuove funzionalità del sistema operativo.
Alcune opzioni erano rivolte a utenti esperti e amministratori IT, mentre altre erano orientate agli utenti occasionali. Quindi, se stai cercando un modo per accedere alle funzionalità opzionali in Windows 11, stai leggendo la guida giusta.
Di seguito è riportato come aggiungere o rimuovere funzionalità opzionali in Windows 11. Continua a scorrere per verificarlo.
Come aggiungere o rimuovere le funzionalità opzionali di Windows 11
1. Aggiungi funzionalità opzionali a Windows 11
- Innanzitutto, fai clic sul pulsante Start di Windows 11 e seleziona Impostazioni .

- Fai clic sulla sezione App nell’app Impostazioni come mostrato di seguito .
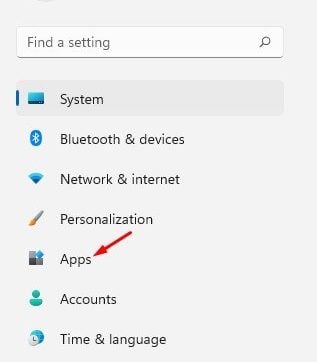
- Scorri verso il basso e fai clic sull’opzione Funzionalità opzionali nel riquadro di destra.

- Nella schermata successiva, fai clic sul pulsante Visualizza funzionalità dietro l’ opzione Aggiungi funzionalità facoltative o Visualizza funzionalità.
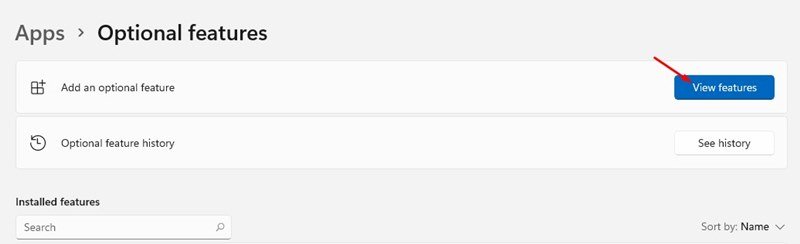
- Nella finestra a comparsa Aggiungi funzionalità opzionali, seleziona le funzionalità che desideri installare sul tuo computer. Ad esempio, qui abbiamo scelto la funzione di visualizzazione wireless. Al termine, fare clic sul pulsante Avanti .
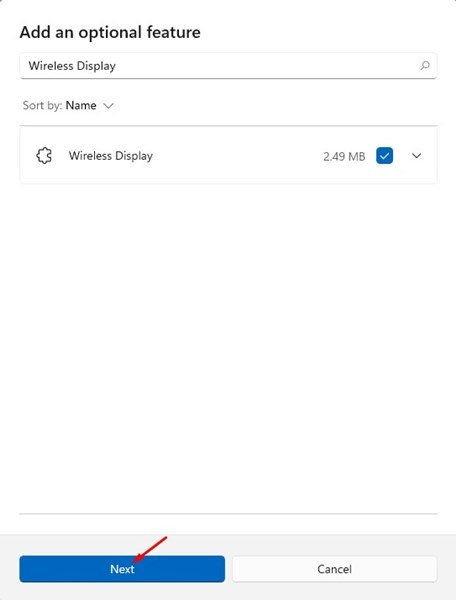
- Nella schermata successiva, fai clic sul pulsante Installa in basso.
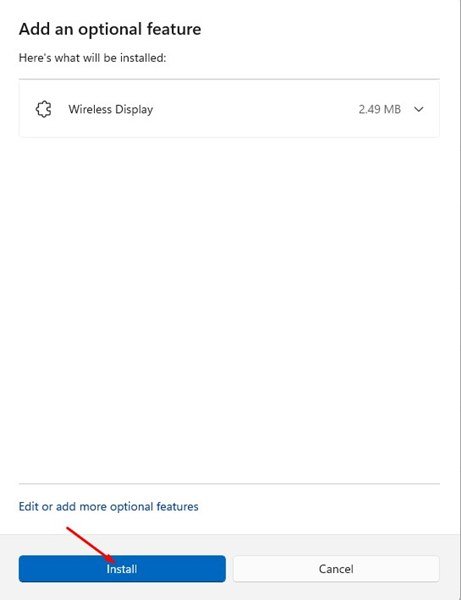
Ora è finita. Fatto. È così che aggiungiamo funzionalità opzionali al nuovo sistema operativo Windows 11.
2. Come rimuovere le funzionalità opzionali
Se non desideri utilizzare le funzioni opzionali, puoi facilmente disabilitarle o disinstallarle dall’app Impostazioni.
- Innanzitutto, fai clic sul pulsante Start di Windows 11 e seleziona Impostazioni .

- Fai clic sulla sezione App nell’app Impostazioni come mostrato di seguito .
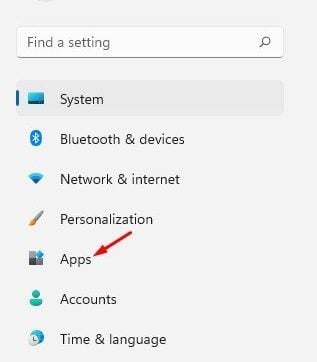
- Scorri verso il basso e fai clic sull’opzione Funzionalità opzionali nel riquadro di destra.

- Le funzionalità installate vengono visualizzate nella sezione Funzionalità installate. È necessario selezionare una funzione e fare clic sul pulsante Rimuovi .
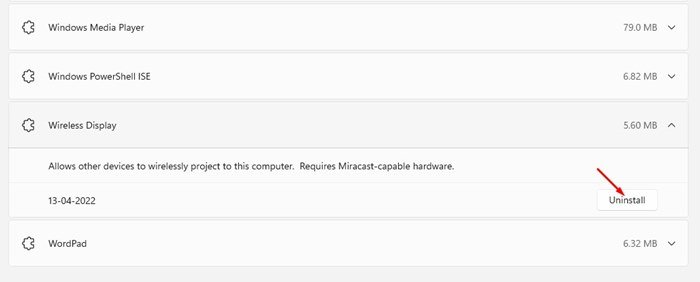
Ora è finita. Fatto. Ecco come rimuovere le funzionalità opzionali dal computer Windows 11.
Sopra abbiamo visto come aggiungere o rimuovere funzionalità opzionali nel sistema operativo Windows 11.













