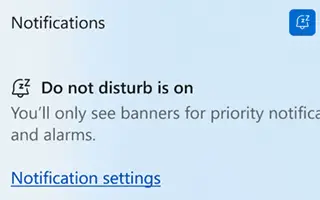Questo articolo è una guida all’installazione con alcuni utili screenshot su come attivare o disattivare la modalità Non disturbare in Windows 11.
Se hai utilizzato build precedenti di Windows 11, probabilmente hai familiarità con Focus Assist, una funzionalità che blocca le notifiche fastidiose. Il supporto per la messa a fuoco è presente anche nelle versioni precedenti di Windows, ma Windows 11 aggiunge alcune nuove opzioni alla funzionalità.
Parliamo di Focus Assist perché in Windows 11 22H2 Microsoft ha cambiato il nome della funzione Focus Assist. Focus Assist è ora chiamato “Non disturbare” e offre gli stessi vantaggi.
Insieme al cambio di nome, Microsoft ha ottimizzato l’interfaccia di Non disturbare e ha aggiunto alcune nuove opzioni. Quando abiliti Non disturbare in Windows 11, tutte le notifiche vengono inviate direttamente al centro notifiche.
Come attivare o disattivare la modalità Non disturbare in Windows 11 di seguito. Continua a scorrere per verificarlo.
Come abilitare Non disturbare in Windows 11
Di seguito condividiamo una guida passo passo su come smettere di distrarre le notifiche abilitando Non disturbare in Windows 11.
1. Abilita la modalità Non disturbare in Windows 11
- Innanzitutto, fai clic su Ricerca di Windows 11 e seleziona l’ app Impostazioni .
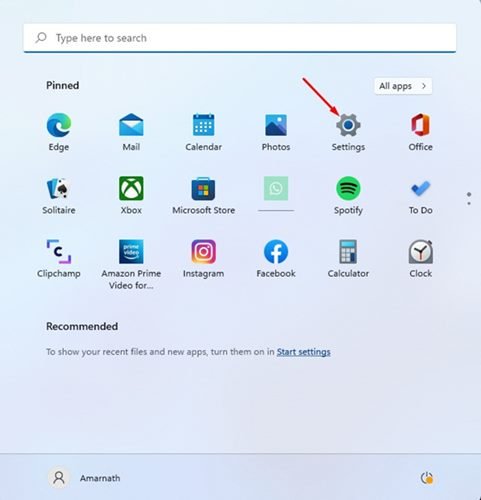
- Passa alla scheda Sistema nell’app Impostazioni come mostrato nello screenshot qui sotto .
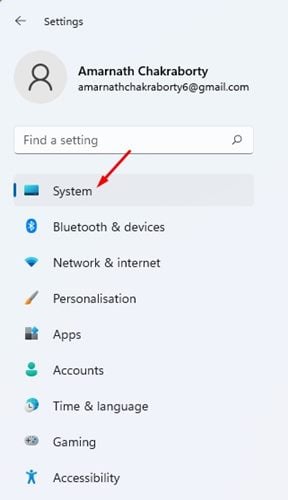
- Ora fai clic su Notifiche nel riquadro di destra.
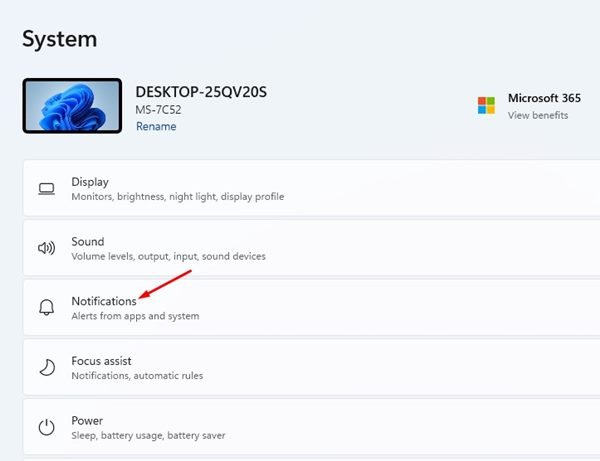
- Quindi, abilita l’interruttore “Non disturbare” nella pagina Notifiche.
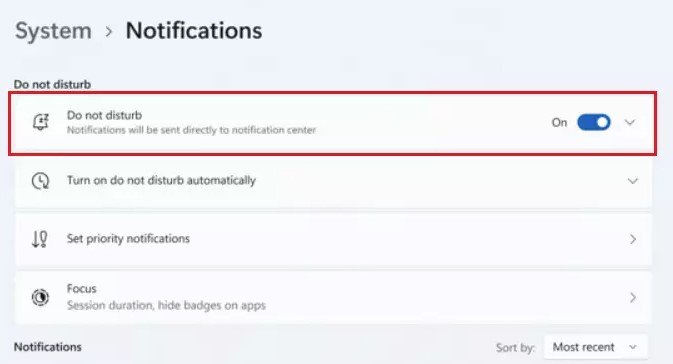
- Quando abilitato, espandi la sezione Non disturbare. Puoi trovare molte impostazioni. È necessario specificare quando il PC attiva automaticamente la modalità Non disturbare.
L’installazione è completa. Ecco come abilitare la modalità Non disturbare in Windows 11. Per disabilitare questa funzione, disattivare l’interruttore Non disturbare nel passaggio 4.
2. Disabilita completamente le notifiche in Windows 11
Puoi disabilitare completamente le notifiche in Windows 11 se lo desideri. Dovresti seguire alcuni semplici passaggi condivisi di seguito.
- Innanzitutto, fai clic sul pulsante Start di Windows 11 e seleziona Impostazioni .
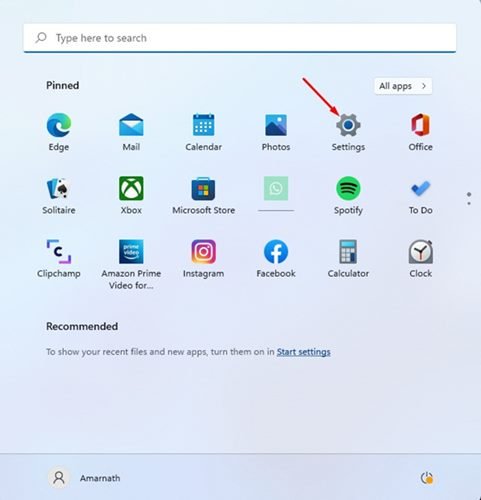
- Nell’app Impostazioni, fai clic sulla scheda Sistema .
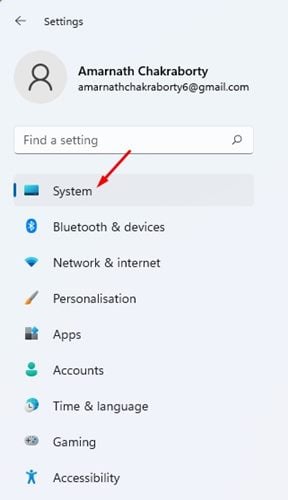
- Fare clic su Notifiche a destra .
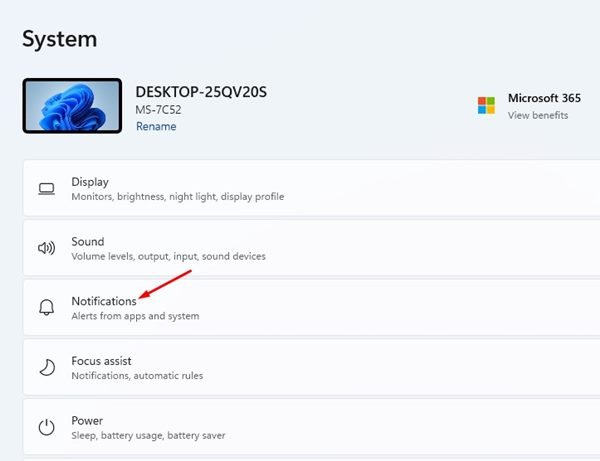
- Nella schermata successiva, disattiva l’interruttore “Notifiche” .
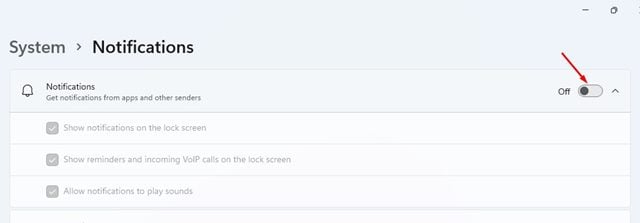
L’installazione è completa. Ciò disattiverà le app e altre notifiche e sovrascriverà le impostazioni Non disturbare che hai impostato.
Sopra, abbiamo visto come attivare o disattivare la modalità Non disturbare in Windows 11. Ci auguriamo che queste informazioni ti abbiano aiutato a trovare ciò di cui hai bisogno.