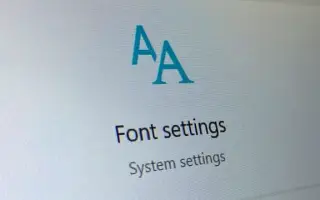Questo articolo è una guida all’installazione con schermate che possono aiutarti su come aumentare la dimensione del carattere in Windows 10.
Se utilizzi Windows 10 da un po’, probabilmente sai che puoi modificare il carattere predefinito nel sistema operativo. Puoi anche scaricare facilmente i font da siti Web di terze parti e applicarli al tuo sistema.
Ma cosa succede se il carattere che scarichi sembra piccolo e difficile da leggere? In questo caso, puoi ingrandire il carattere del sistema in Windows 10. Oltre a modificare il carattere, puoi anche modificare la dimensione del carattere in Windows 10.
Puoi regolare manualmente la dimensione del carattere nelle impostazioni di Windows 10 e la nuova dimensione del testo verrà applicata a livello di sistema. Ciò significa che l’aumento della dimensione del carattere espande anche il testo nelle app e nei browser Web.
Di seguito viene presentato come aumentare la dimensione del carattere in Windows 10. Continua a scorrere per verificarlo.
Modifica la dimensione del carattere in Windows 10
In questo articolo, condivideremo il modo migliore per cambiare la dimensione del carattere in Windows 10.
- Innanzitutto , fai clic sul pulsante Start e seleziona Impostazioni .
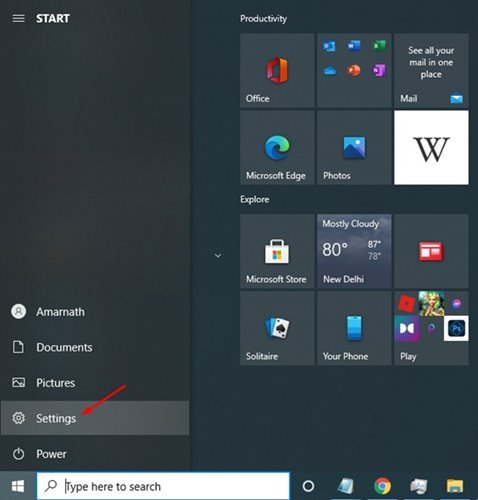
- Nella pagina Impostazioni, fare clic su Opzioni di accessibilità .
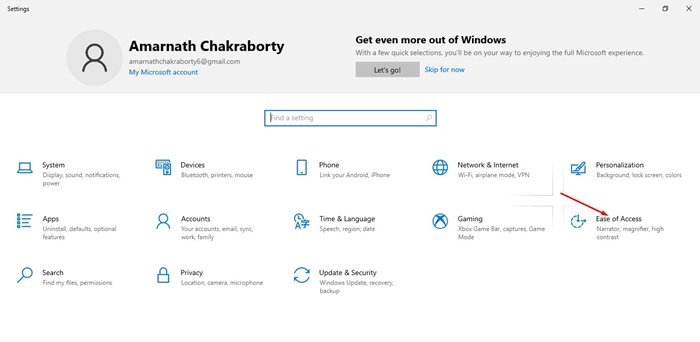
- Fare clic su Opzioni di visualizzazione nel riquadro di sinistra, come mostrato nella schermata seguente .
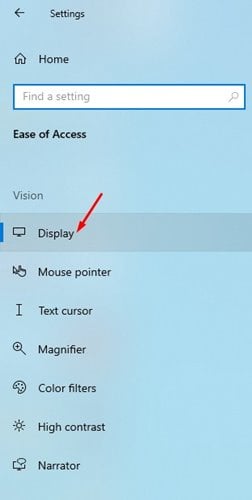
- Ora devi trascinare il cursore per rendere più facile la lettura del testo corretto nel riquadro di destra. È quindi possibile ridimensionare il testo trascinando il cursore.
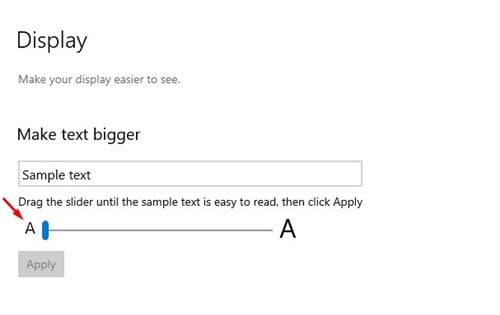
- Fare clic sul pulsante Applica per confermare la nuova dimensione del testo .
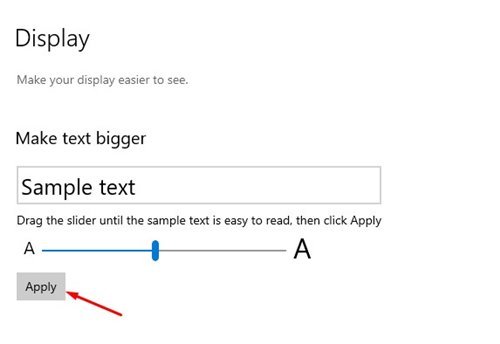
L’installazione è completa. Ecco come modificare la dimensione del carattere su Windows 10 PC.
Sopra, abbiamo visto come aumentare la dimensione del carattere in Windows 10. Ci auguriamo che queste informazioni ti abbiano aiutato a trovare ciò di cui hai bisogno.