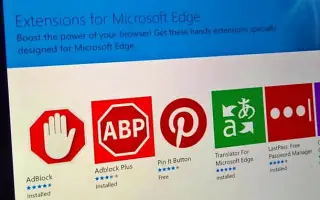Questo articolo è una guida all’installazione con schermate che possono aiutarti su come bloccare le installazioni di estensioni in Microsoft Edge.
Come Google Chrome, il browser Edge può installare diverse estensioni per migliorare o estendere la funzionalità del tuo browser web. Non c’è limite al numero di estensioni che possono essere installate, ma puoi anche bloccare completamente l’installazione delle estensioni.
Ci possono essere molte ragioni per cui potresti voler bloccare l’installazione di estensioni nel browser Edge. Potresti voler impedire ad altri utenti del tuo PC di installare estensioni o potresti voler impedire che estensioni indesiderate vengano installate da app e programmi dannosi.
Di seguito viene illustrato come bloccare l’installazione dell’estensione in Microsoft Edge. Continua a scorrere per verificarlo.
Il processo di blocco delle installazioni di estensioni in Microsoft Edge
Qualunque sia il motivo, puoi facilmente bloccare l’installazione dell’estensione nel tuo browser Chrome. Consulta la nostra guida dettagliata su come impedire l’installazione delle estensioni nel browser Microsoft Edge di seguito.
- Innanzitutto, fai clic sulla barra di ricerca e digita l’editor del registro. Quindi apri l’Editor del Registro di sistema dall’elenco dei risultati corrispondenti.
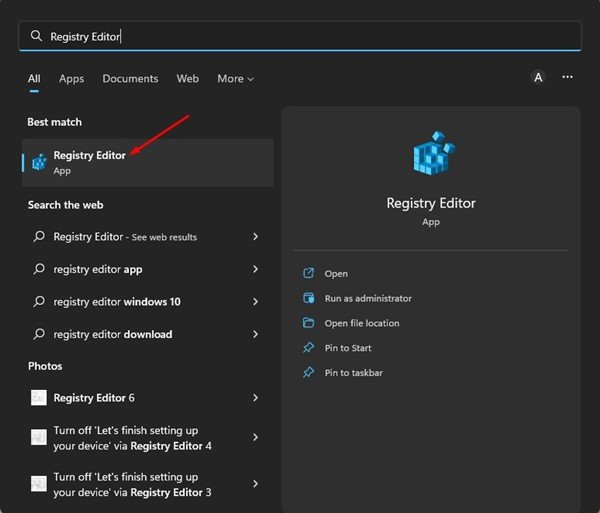
- Passare al percorso specificato nell’Editor del Registro di sistema .
HKEY_LOCAL_MACHINE\SOFTWARE\Policies\Microsoft\Edge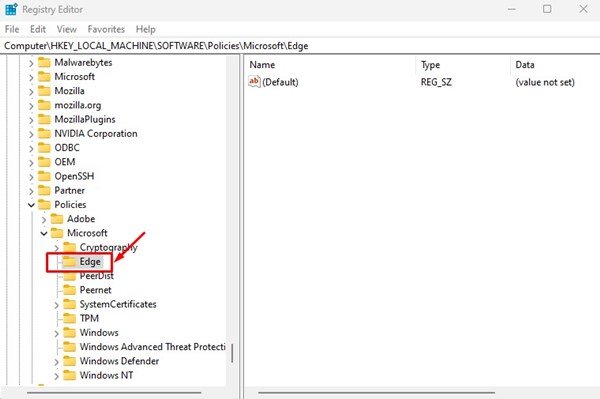
- Se non riesci a trovare la cartella Edge, fai clic con il pulsante destro del mouse su Microsoft e seleziona Nuovo > Chiave . Assegna un nome alla nuova chiave Edge .
- Ora fai clic con il tasto destro del mouse sul tasto Edge e seleziona Nuovo > Chiave .
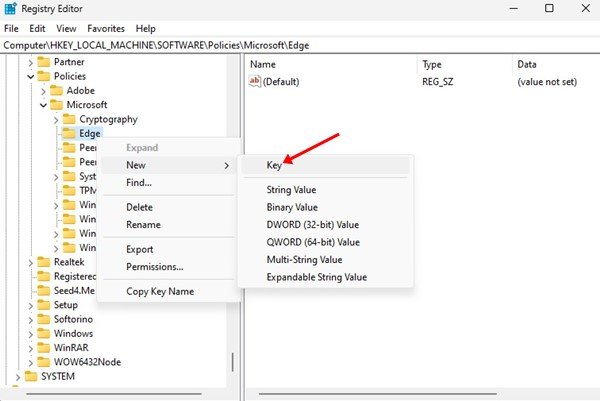
- Assegna un nome alla nuova chiave ExtensionInstallBlocklist .
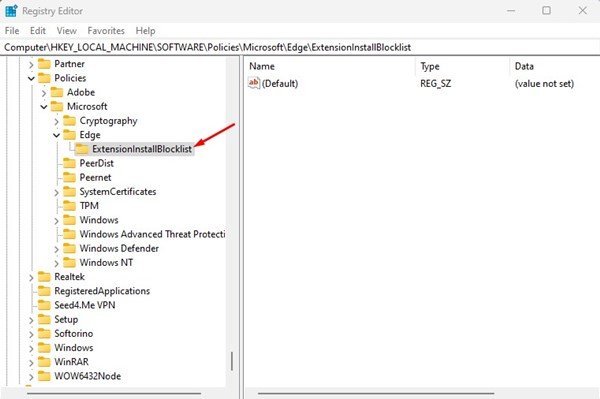
- Ora fai clic con il pulsante destro del mouse su ExtensionInstallBlocklist e seleziona New > String Value .
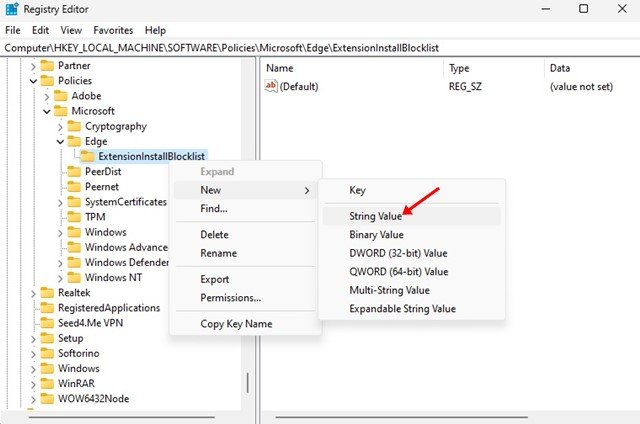
- Denominare la nuova stringa (REG_SZ) chiave 1 .
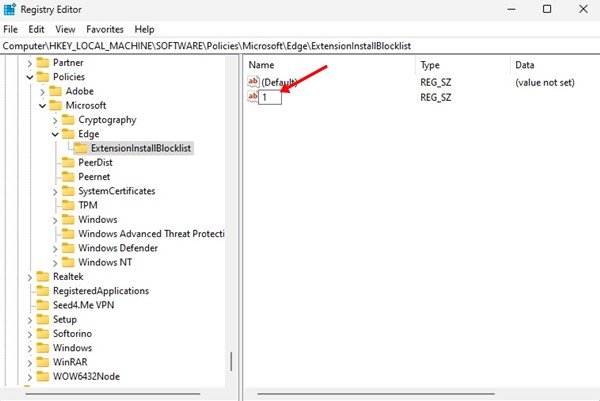
- Nel riquadro di destra, fare doppio clic su 1 String(REG_SZ) e immettere * nel campo Dati valore.
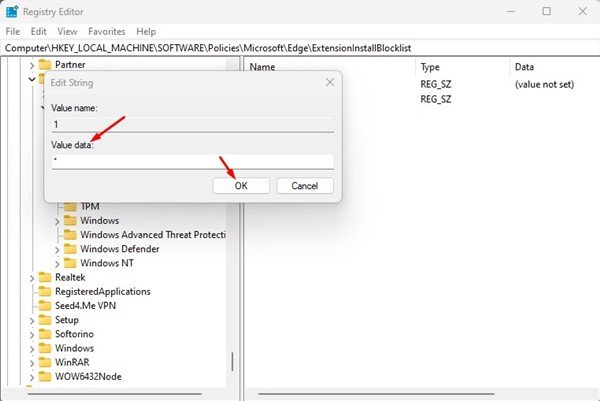
- Al termine, fare clic sul pulsante OK e chiudere l’ Editor del Registro di sistema.
- Ora apri il browser Edge e prova a installare l’estensione. Viene visualizzato il messaggio “Il tuo amministratore ti ha bloccato” .
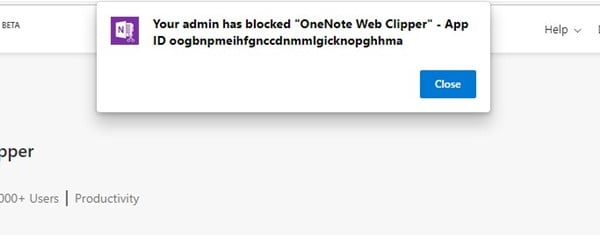
Il metodo sopra disabilita l’installazione di tutte le estensioni per il browser Edge.
Per riattivare l’installazione dell’estensione, eliminare l’ExtensionInstallBlocklist creato nel passaggio 5.
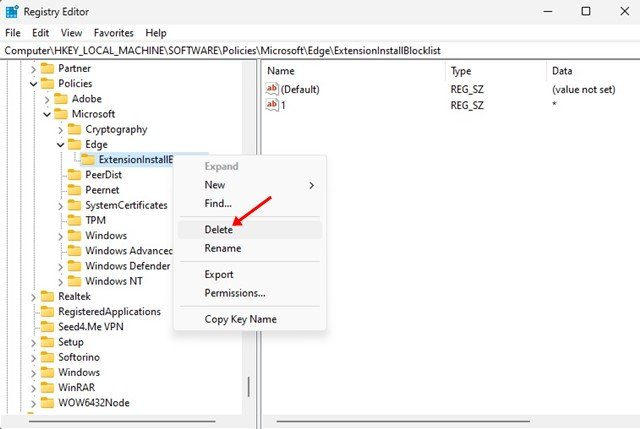
Sopra, abbiamo visto come bloccare l’installazione dell’estensione in Microsoft Edge. Ci auguriamo che queste informazioni ti abbiano aiutato a trovare ciò di cui hai bisogno.