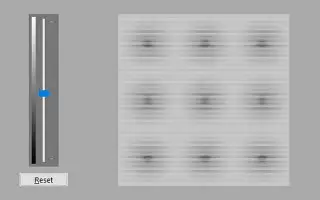Questo articolo è una guida all’installazione con schermate che possono aiutarti su come calibrare il colore del monitor in Windows 10.
Durante la visione di un film sul nostro PC, a volte ci rendiamo conto che i colori sul nostro schermo non corrispondono molto bene. Alcuni monitor sono originariamente troppo luminosi mentre altri hanno colori più saturi, ma se i colori sul monitor cambiano improvvisamente, è necessario calibrarlo.
Windows 10 include un’utilità predefinita denominata Calibrazione colore display per la risoluzione dei problemi relativi alla luminosità o al colore del monitor. Questa funzione migliora i colori di visualizzazione.
Di seguito è riportata un’introduzione su come calibrare il colore del monitor in Windows 10. Continua a scorrere per verificarlo.
Come calibrare il colore del monitor in Windows 10
Per calibrare il tuo monitor in Windows 10, stai leggendo l’articolo giusto. Di seguito condividiamo una guida dettagliata su come calibrare il display in Windows 10.
IMPORTANTE: lo strumento di correzione del colore non può riparare un display danneggiato (rotto). Questa utilità modifica solo i file di sistema per visualizzare colori migliori.
- Innanzitutto, fai clic sulla barra di ricerca di Windows 10 e digita calibrazione colore display . Quindi apri la prima app nell’elenco.
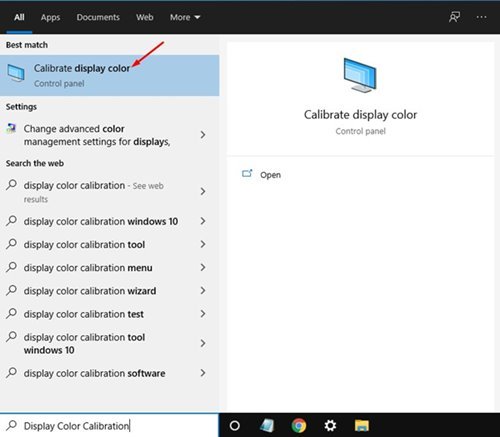
- Questo avvierà lo strumento di calibrazione del colore del display. Fare clic sul pulsante Avanti per continuare .
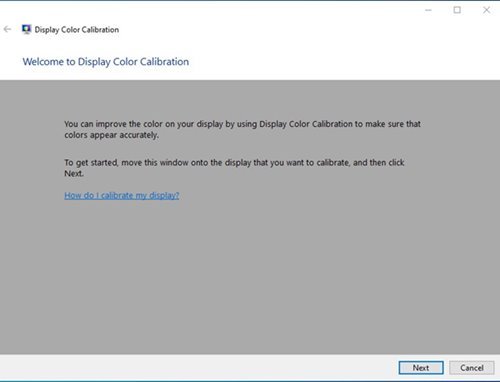
- Nella finestra Impostazioni colore richieste, fare clic sul pulsante Avanti .
- Verrà ora richiesto di regolare la gamma . Regola la gamma spostando il cursore.
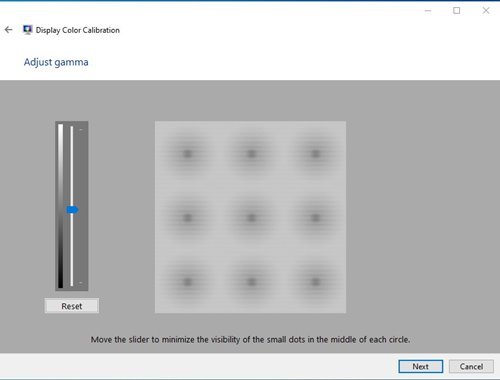
- Al termine, fare clic sul pulsante Avanti. Successivamente, ti verrà chiesto di regolare la luminosità del monitor del tuo PC. È meglio regolare la luminosità utilizzando il controllo della luminosità sul display .
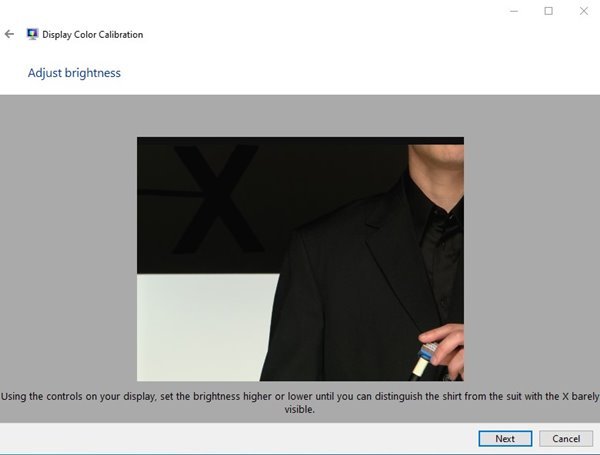
- Nella finestra successiva ti verrà chiesto di impostare il livello di contrasto . Per fare ciò, è necessario regolare il contrasto utilizzando il controllo del contrasto sul display. Al termine, fare clic sul pulsante Avanti .
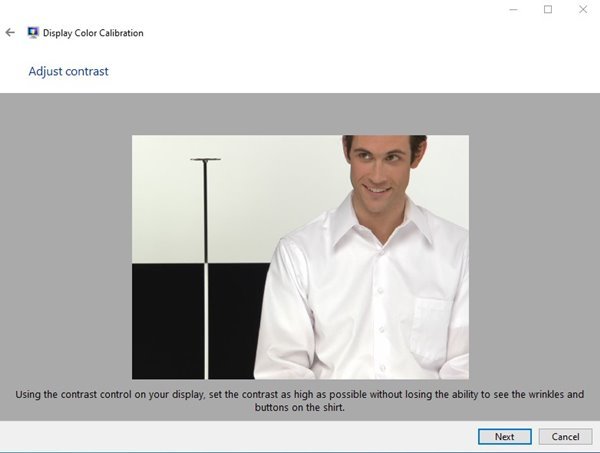
- La finestra successiva ti chiederà di regolare il bilanciamento del colore . È necessario regolare l’ RGB (rosso, verde, blu) secondo necessità.
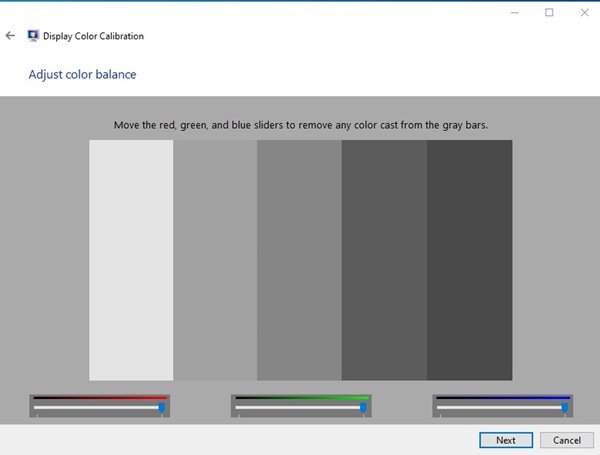
- Quindi fare clic sul pulsante Fine per applicare le modifiche.
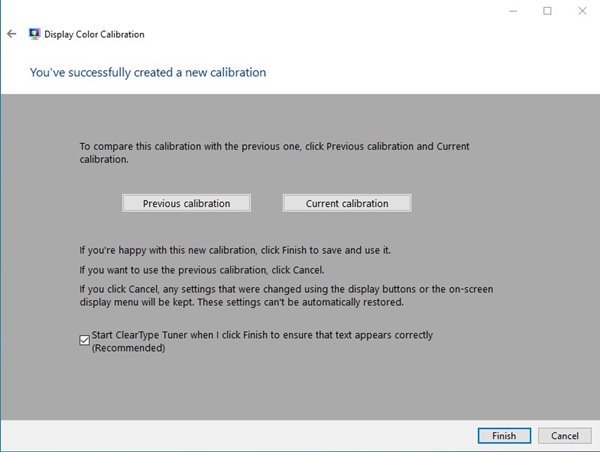
L’installazione è completa. Ecco come calibrare il monitor in Windows 10.
Sopra, abbiamo visto come calibrare il colore del monitor in Windows 10. Ci auguriamo che queste informazioni ti abbiano aiutato a trovare ciò di cui hai bisogno.