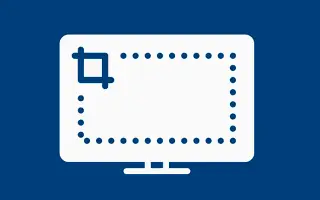Questo articolo è una guida con schermate che ti aiuterà su come modificare la cartella delle schermate in Windows 11.
Uno screenshot è un’immagine che cattura tutto ciò che vedi sullo schermo del tuo computer o smartphone. A volte devi fare uno screenshot sul tuo computer Windows 11 e ci possono essere una serie di ragioni dietro.
Fare screenshot in Windows 11 non è solo conveniente, ma può anche farti risparmiare tempo, soprattutto quando devi dimostrare qualcosa che è difficile da spiegare a parole. Se utilizzi il tasto Win + la scorciatoia Stampa schermo per acquisire uno screenshot, noterai che lo screenshot catturato in Windows 11 viene salvato nella cartella “Screenshot” all’interno della cartella “Foto”.
In Windows 11, se desideri modificare la posizione della cartella predefinita, è molto semplice modificare la posizione in cui vengono salvati gli screenshot.
Di seguito è riportato come modificare la cartella dello screenshot in Windows 11. Continua a scorrere per verificarlo.
Passaggi per modificare la posizione della cartella screenshot in Windows 11
In questo articolo, condividiamo una guida dettagliata su come modificare la posizione della cartella screenshot in Windows 11. I passaggi sono molto semplici.
- Innanzitutto, apri Esplora file sul tuo PC e vai alla cartella ‘C:\Users\Immagini’ .
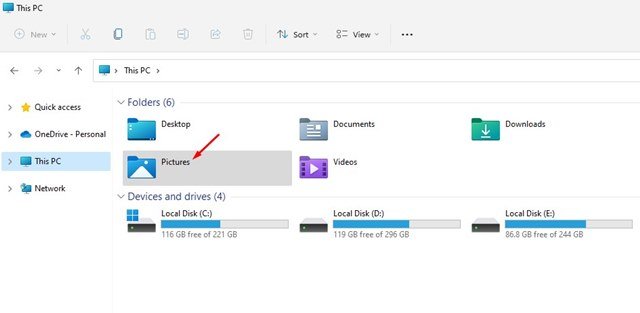
- Ci sono diverse cartelle all’interno della cartella Foto. È necessario fare clic con il pulsante destro del mouse sulla cartella Screenshot e selezionare Proprietà .
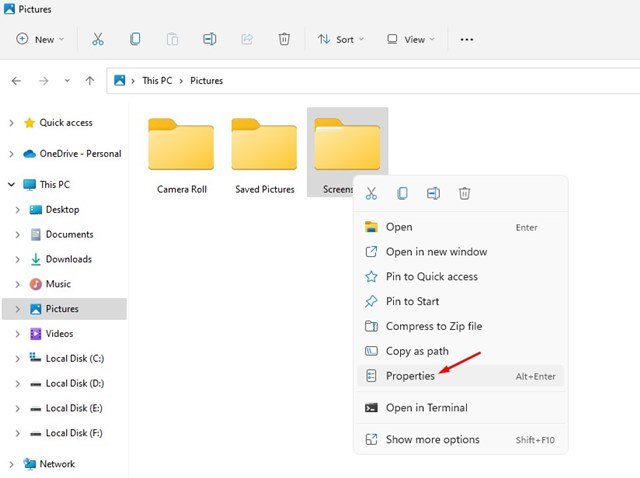
- Nelle proprietà dello screenshot, passa alla scheda della posizione come mostrato nello screenshot seguente.
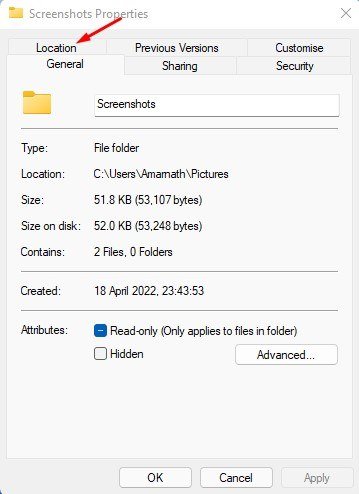
- Quindi fare clic sul pulsante Vai come mostrato nello screenshot qui sotto .
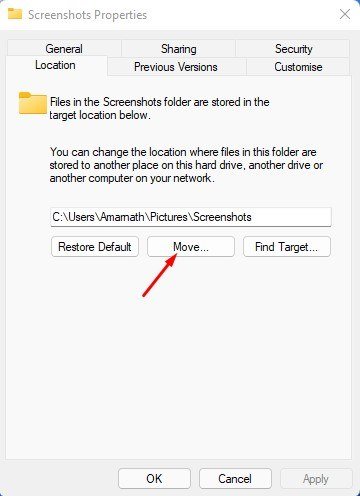
- Ora, nell’interfaccia di selezione file, seleziona una nuova cartella in cui salvare lo screenshot. Al termine, fare clic sul pulsante Seleziona cartella .
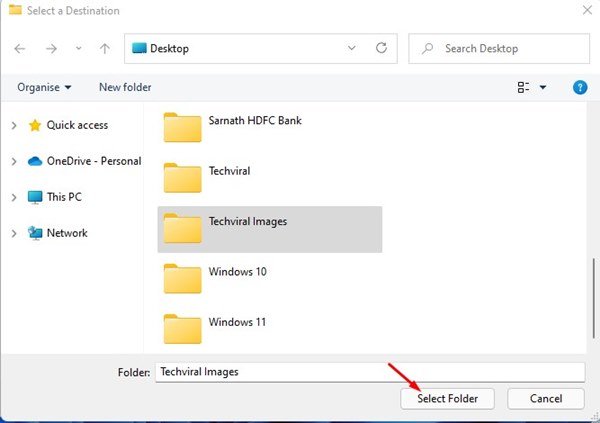
- Questo cambierà la posizione della cartella screenshot predefinita in Windows 11. Basta fare clic sul pulsante OK per applicare le modifiche .
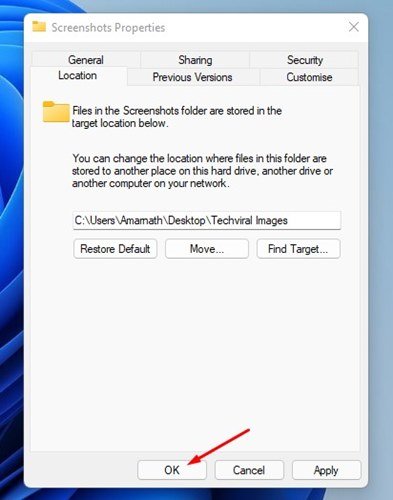
- Ora ti verrà chiesto di spostare tutti gli screenshot in una nuova cartella. Fare clic sul pulsante Sì per spostare tutti gli screenshot nella nuova cartella .
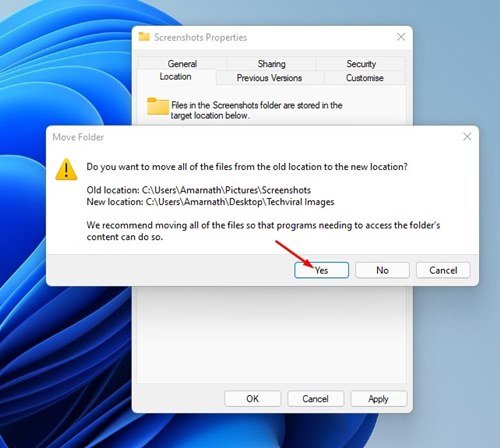
L’installazione è completa. Ecco come modificare la posizione della cartella screenshot predefinita in Windows 11.
Sopra, abbiamo visto come cambiare la cartella degli screenshot in Windows 11.