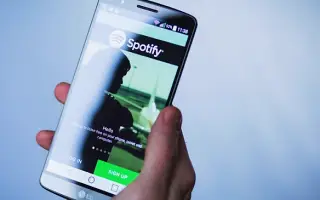Questo articolo è una guida all’installazione con schermate per aiutarti a cambiare il metodo di pagamento su Spotify.
Con oltre 180 milioni di utenti, Spotify è uno dei servizi di streaming audio più popolari sul mercato. Mentre molte persone sono soddisfatte della versione gratuita di Spotify, altri scelgono di pagare una quota di abbonamento per ottenere i numerosi vantaggi associati a Spotify Premium. Se sei già un abbonato a pagamento, Spotify memorizzerà i tuoi dati di fatturazione e il metodo di pagamento scelto. Tuttavia, puoi cambiarlo se la tua carta di credito scade o vuoi passare ai pagamenti Spotify con PayPal.
Come modificare le informazioni di pagamento su Spotify di seguito. Continua a scorrere per verificarlo.
Come modificare i pagamenti Spotify su PC
Spotify ha reso molto facile per gli utenti l’utilizzo della piattaforma. Oltre all’app mobile, puoi ascoltare musica e podcast su Spotify utilizzando l’app desktop o il browser web.
Le app desktop Spotify per Windows e macOS sono pratiche, ma non possono essere utilizzate per modificare i metodi di pagamento. È necessario utilizzare qualsiasi browser su Mac o PC Windows.
Assicurati di essere connesso a Internet e aggiorna il tuo metodo di pagamento su Spotify seguendo questi passaggi:
- avvia il tuo browser predefinitoVai su Spotify Web .
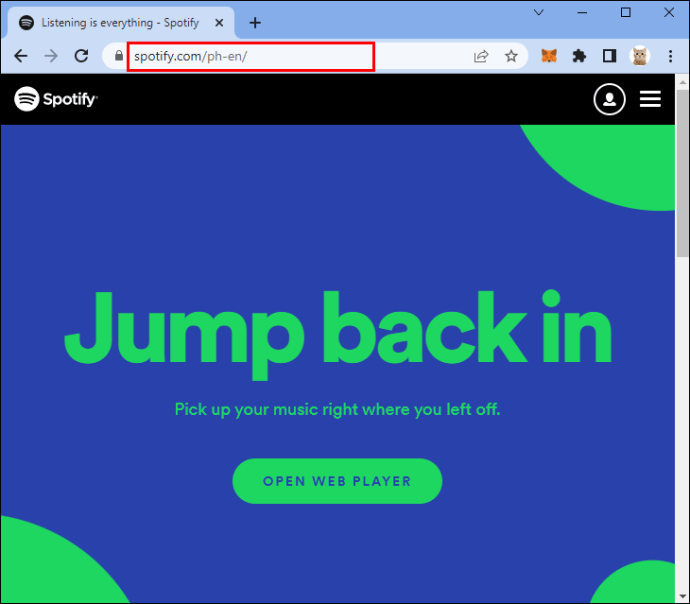
- Inserisci la tua email e la tua password.
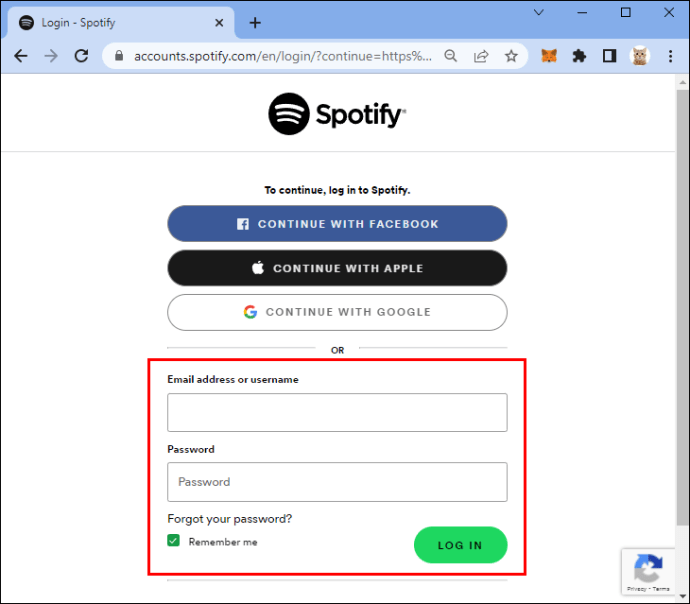
- Fai clic sull’immagine del profilo del tuo account nell’angolo in alto a destra dello schermo.
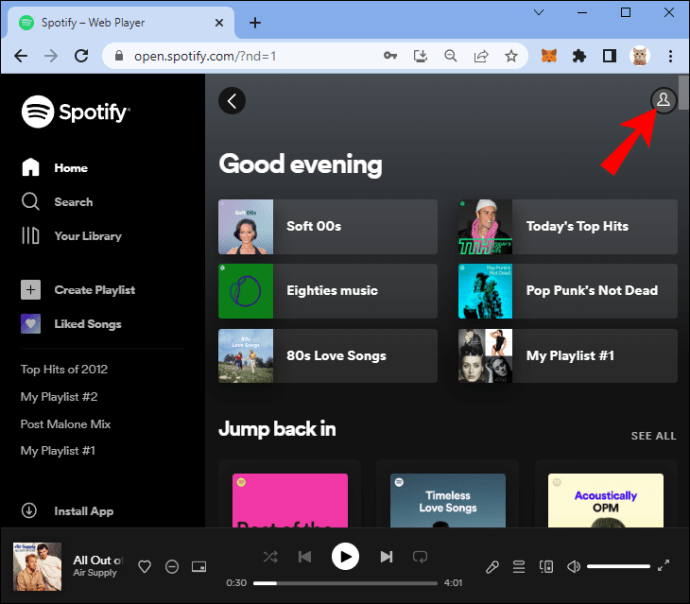
- Seleziona “Account”.
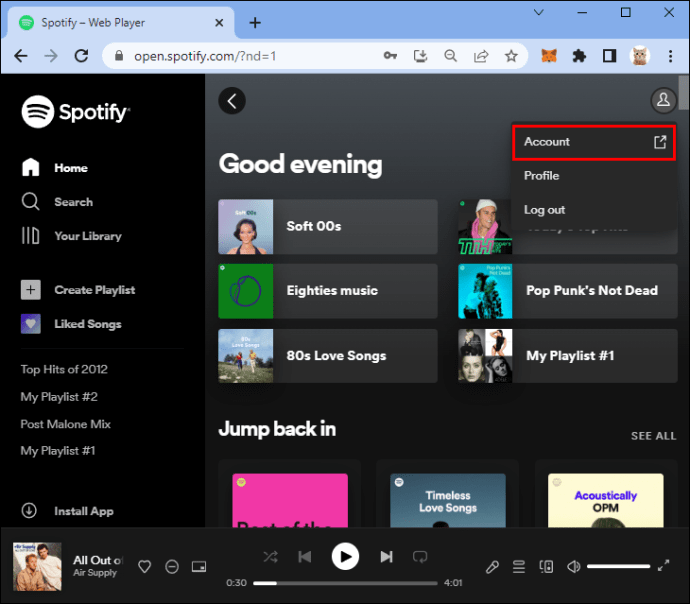
- Scorri verso il basso e seleziona il sottomenu “I miei piani”.
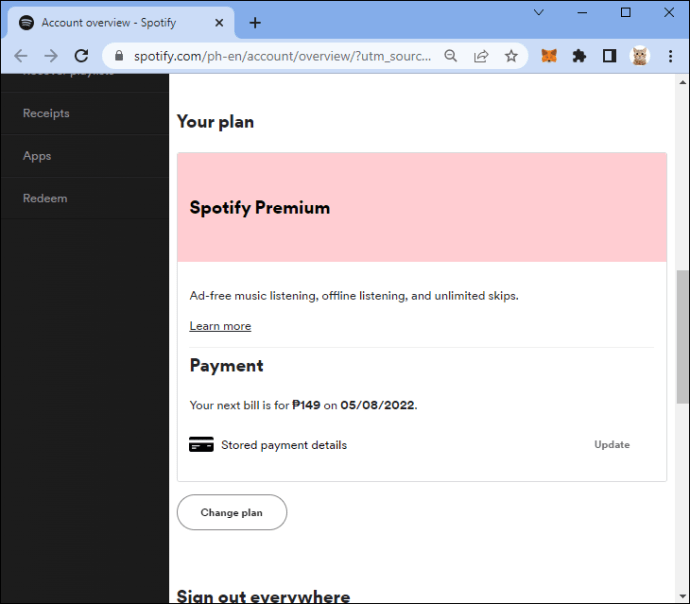
- Fai clic su “Aggiorna” nella sezione “Pagamento”.
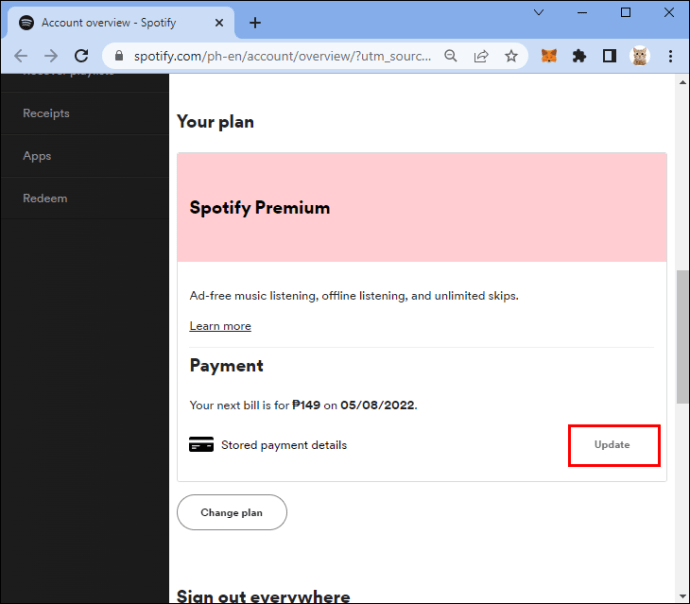
- Scegli un nuovo metodo di pagamento.
La consacrazione è finita. Spotify ora addebiterà l’abbonamento tramite il metodo di pagamento appena aggiunto il giorno di fatturazione successivo.
Come modificare i pagamenti su Spotify su iPhone
Molti utenti di Spotify preferiscono ascoltare la musica sui propri dispositivi mobili. L’app Spotify per iPhone è facile da usare e offre molte fantastiche funzionalità.
Tuttavia, non puoi aggiornare il tuo metodo di pagamento Spotify utilizzando l’app. Invece, devi utilizzare un browser mobile. Modificare i dati di fatturazione può essere più conveniente in un browser desktop, ma a volte hai solo un iPhone.
Per aggiornare correttamente il tuo metodo di pagamento Spotify, dovrai:
- Sul tuo iPhone, apri un browser mobile come Safari o Chrome.
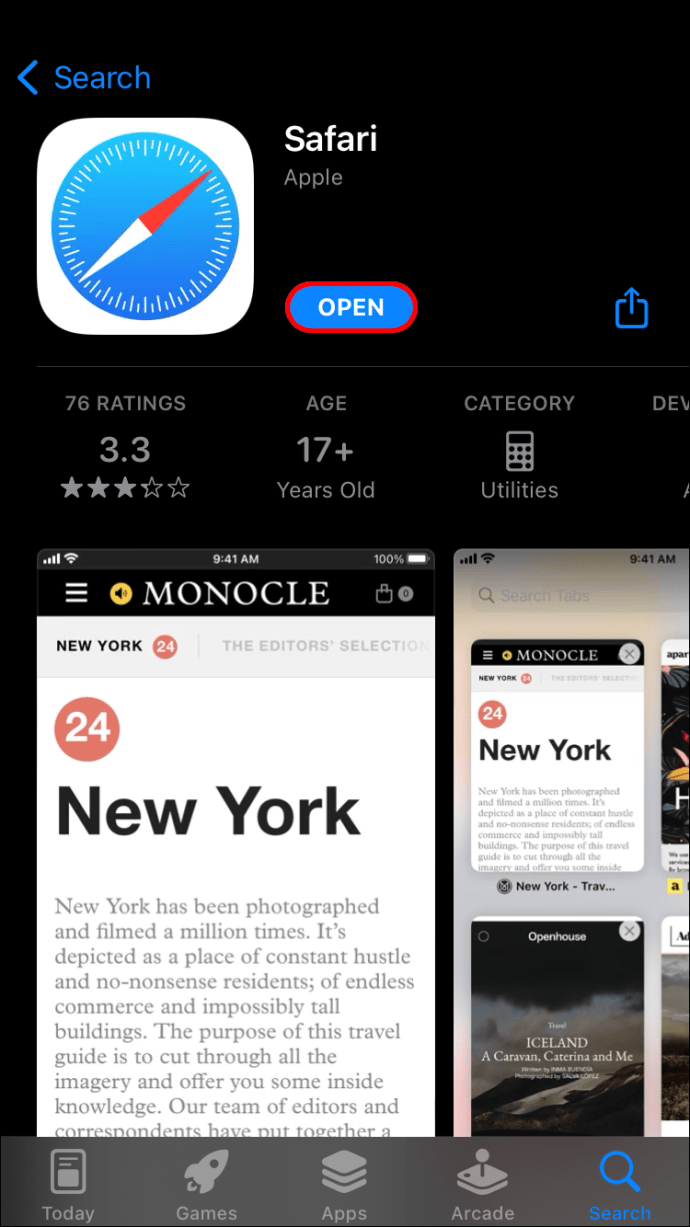
- Vai su Spotify e accedi al tuo account.
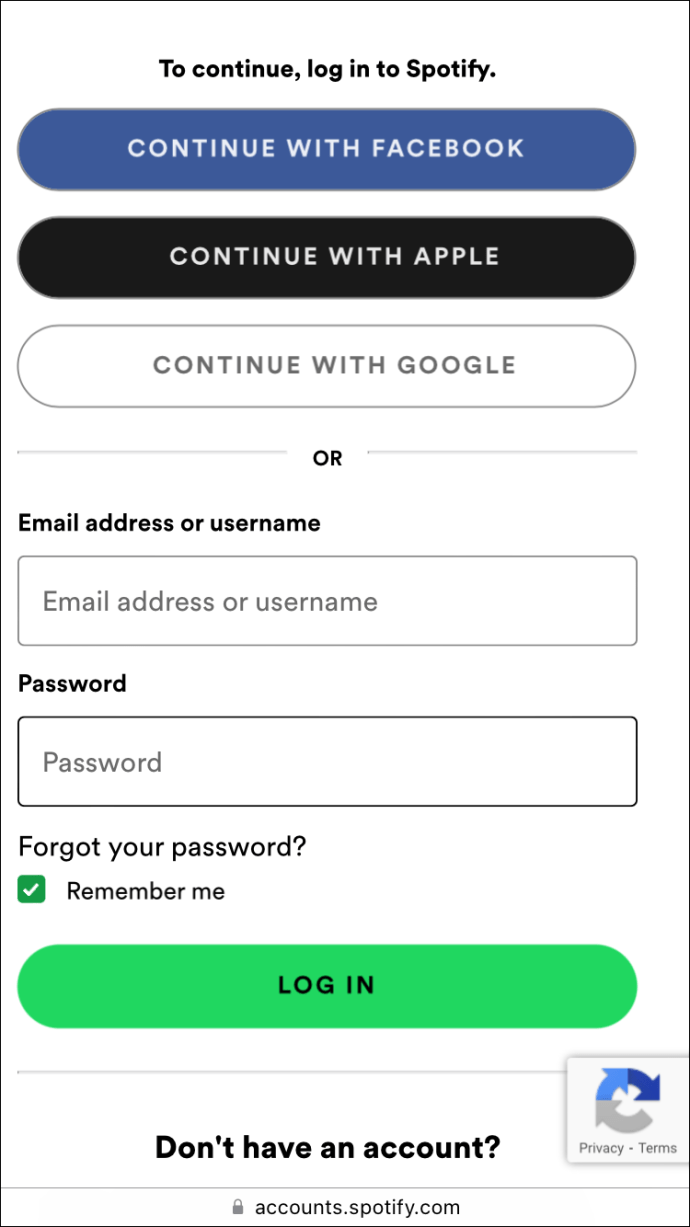
- Tocca la tua immagine del profilo e tocca Visualizza account.
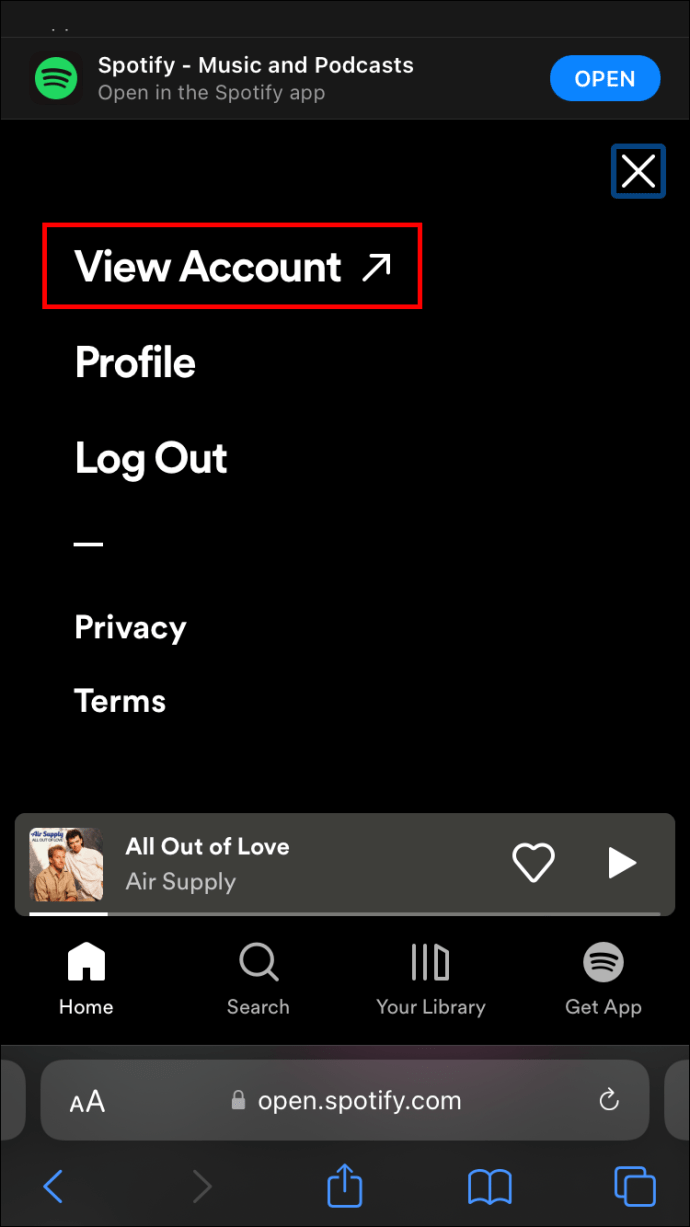
- Seleziona la sezione “I miei piani” e quindi seleziona “Pagamento”.
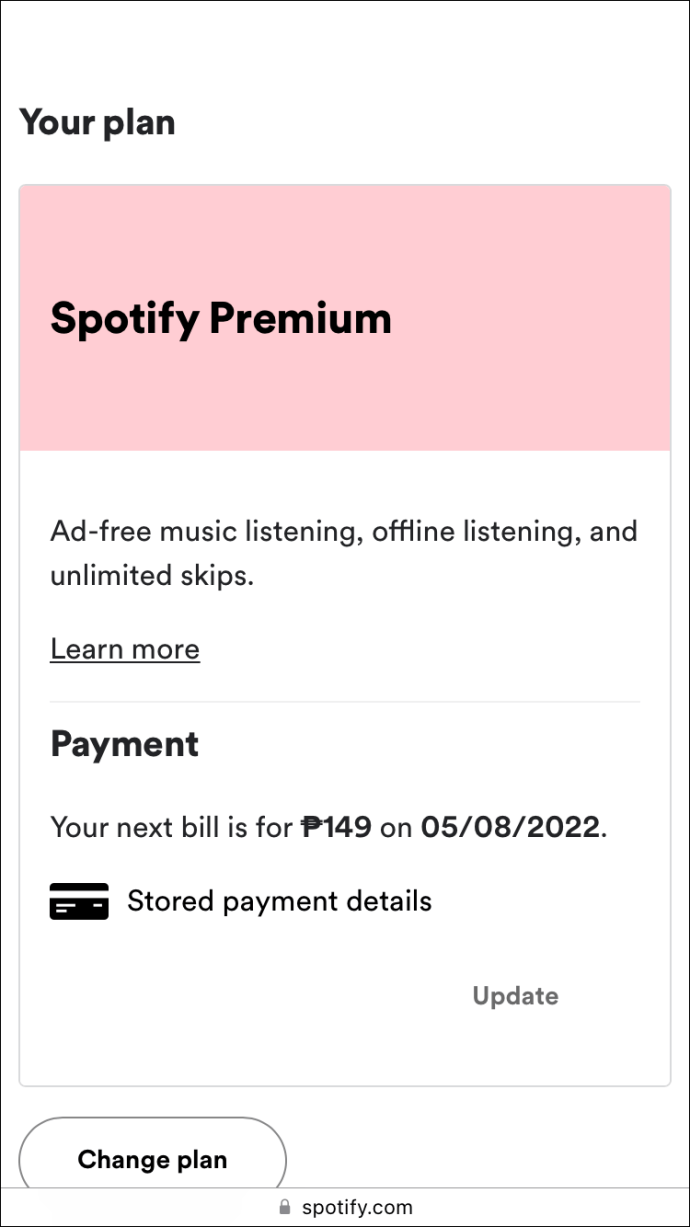
- Tocca “Aggiorna” e inserisci un nuovo metodo di pagamento.
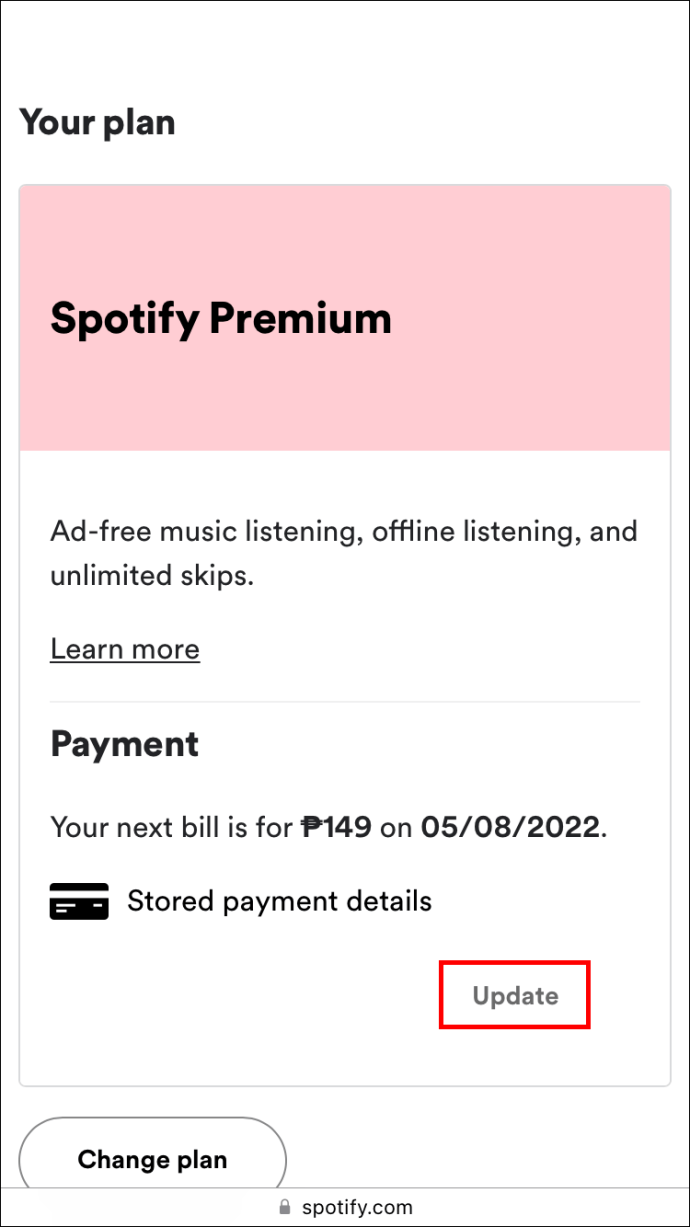
Nota: occasionalmente, i fornitori possono emettere tariffe di autorizzazione temporanee quando aggiungono nuovi metodi di pagamento a Spotify.
Come modificare i pagamenti su Spotify su Android
Spotify è facile da usare sul tuo dispositivo mobile Android e puoi scaricare l’ultima versione dell’app di streaming audio dal Google Play Store.
Tuttavia, non puoi aggiornare i metodi di pagamento nell’app mobile Android. Puoi farlo solo tramite il tuo browser mobile.
Fortunatamente, non ci vuole molto tempo, soprattutto se sai esattamente cosa fare. Quindi, aggiorna il tuo metodo di pagamento Spotify su Spotify seguendo questi passaggi:
- Apri Chrome, Firefox o qualsiasi altro browser sul tuo dispositivo Android.
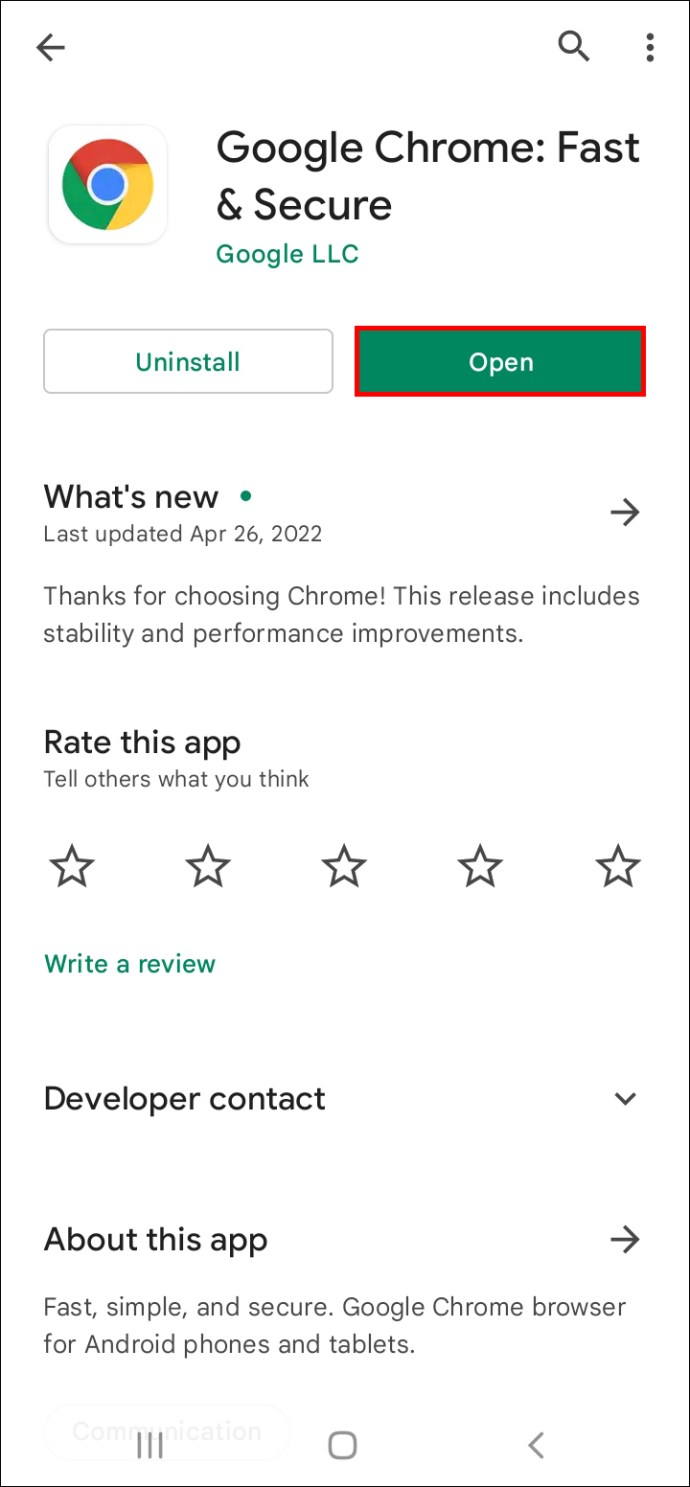
- Vai su Spotify e accedi utilizzando le tue credenziali.
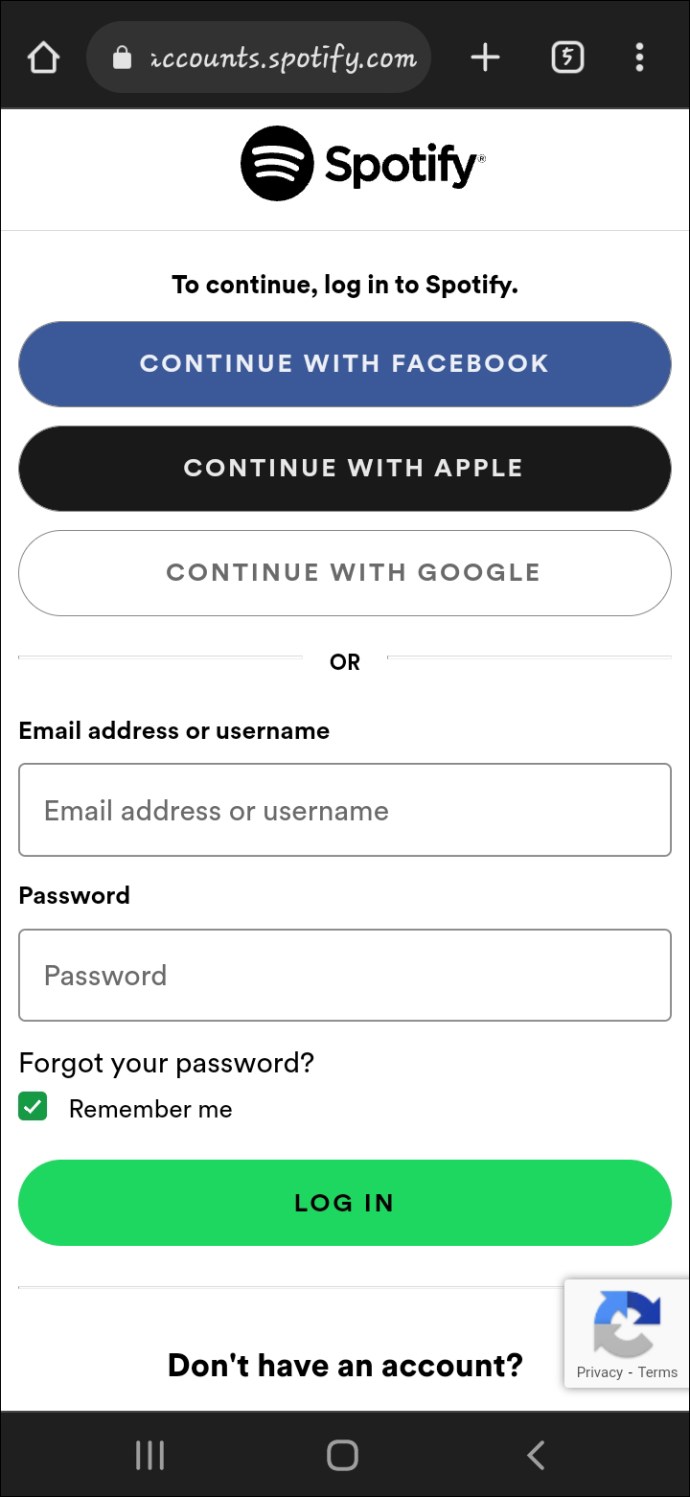
- Seleziona la tua immagine del profilo nell’angolo in alto a destra dello schermo e tocca “Visualizza account”.
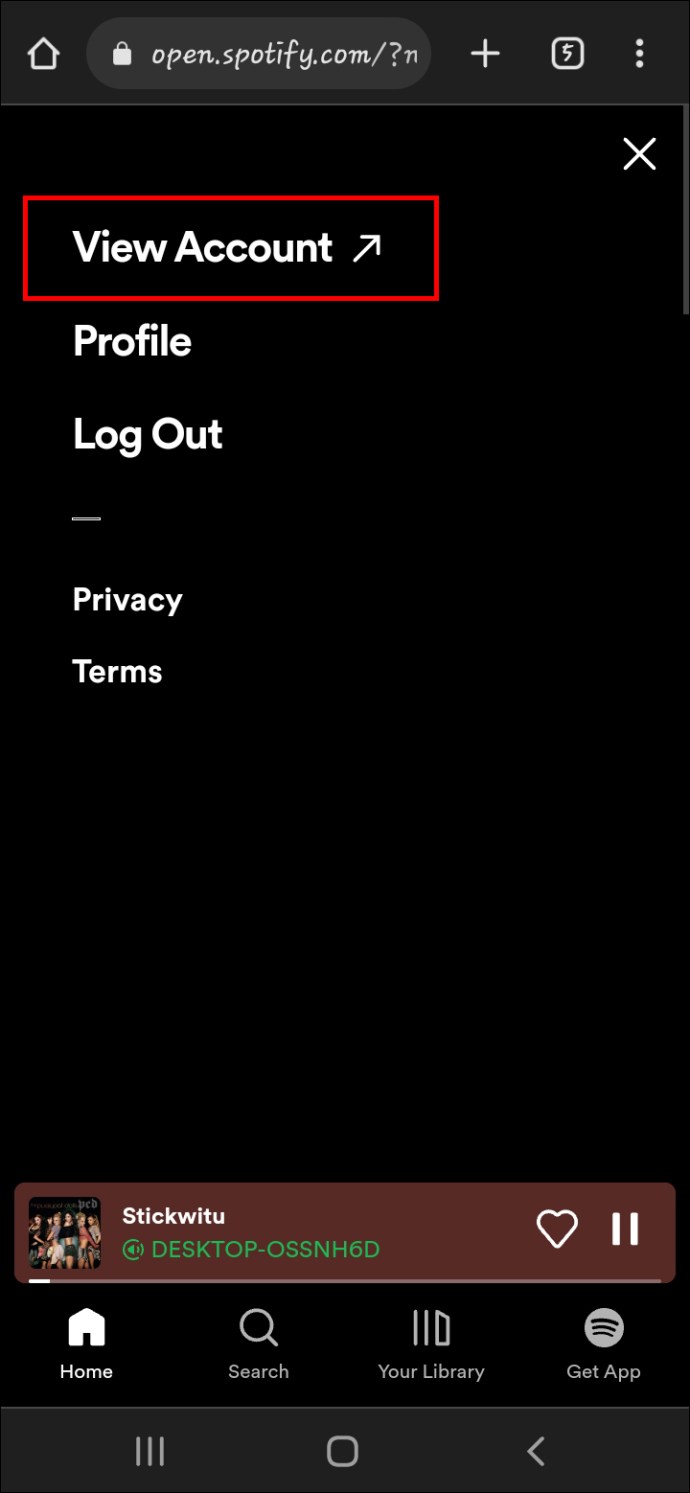
- Scorri verso il basso e seleziona il sottomenu “I miei piani”.
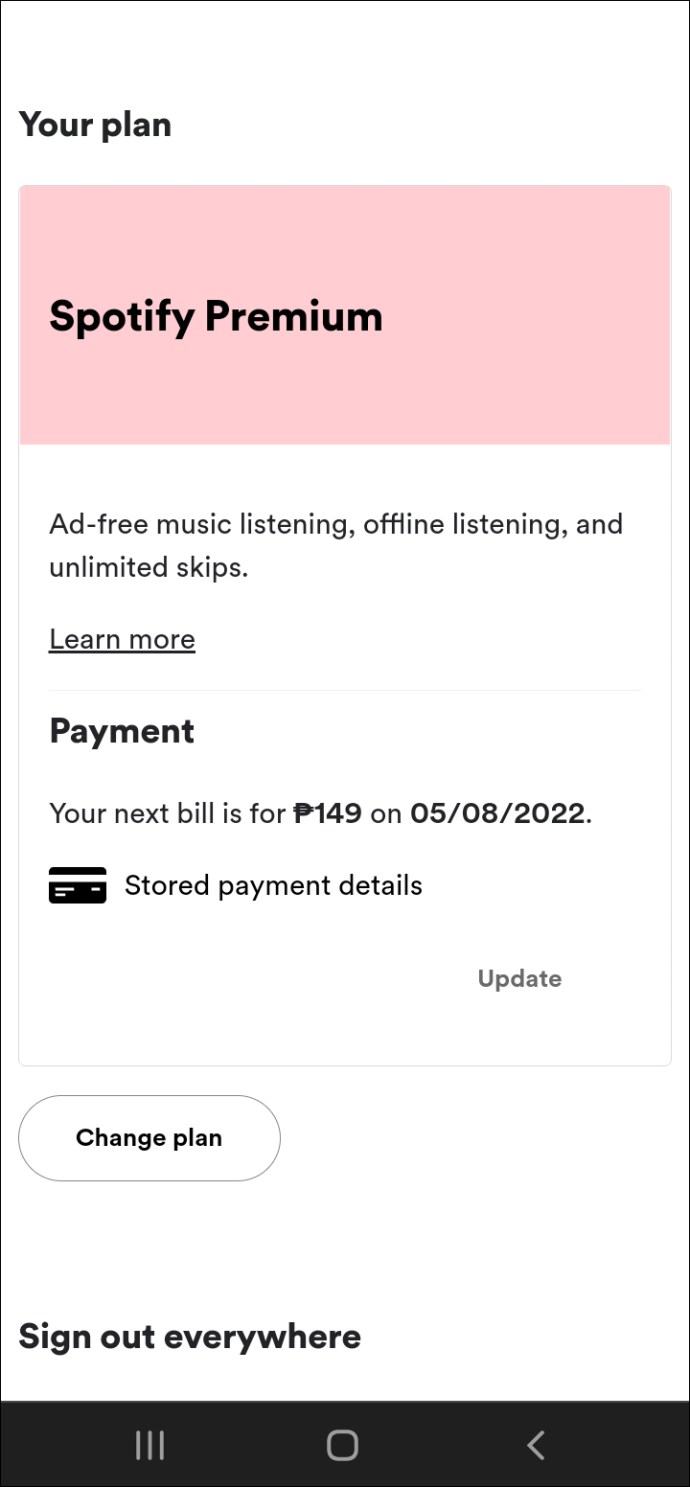
- Seleziona “Pagamento” e premi “Aggiorna”.
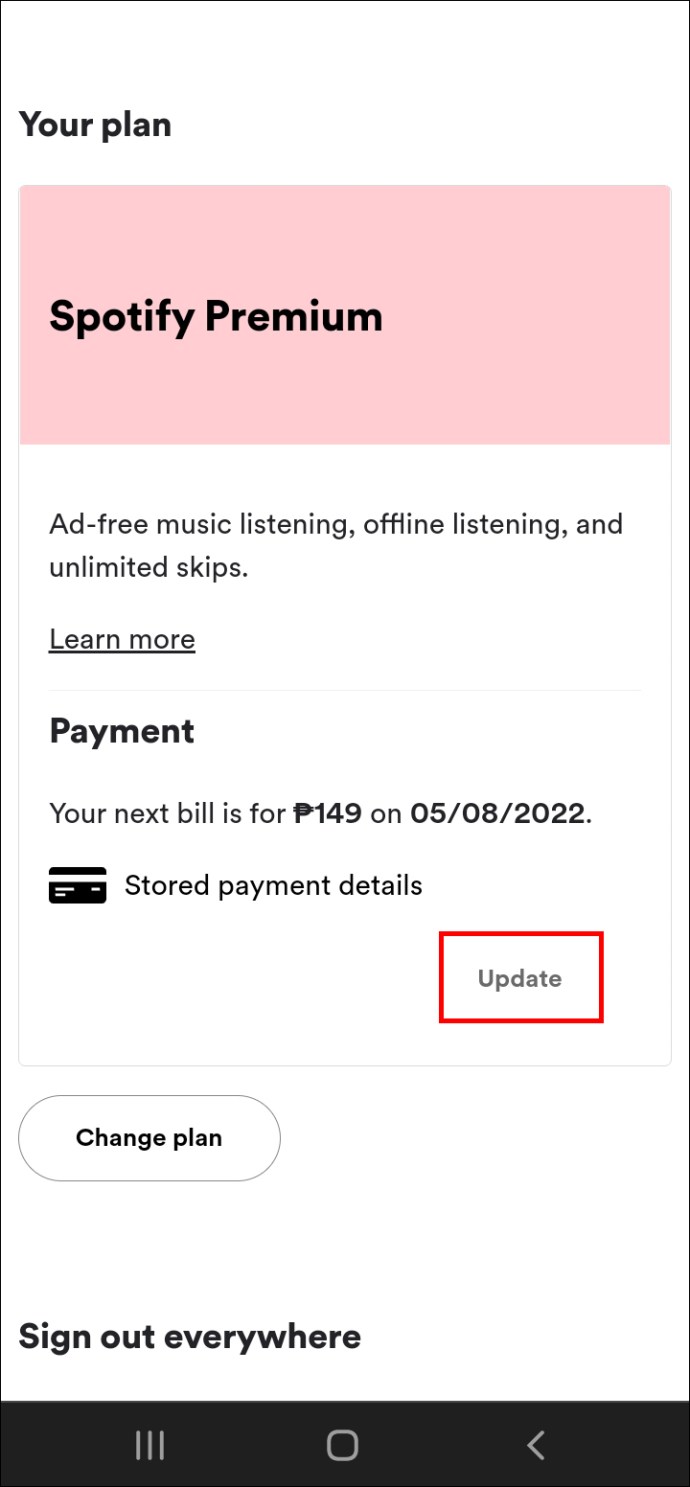
- Cambia il tuo metodo di pagamento.
Spotify memorizza le nuove informazioni e addebita l’abbonamento il giorno di fatturazione successivo.
Sopra, abbiamo visto come modificare i metodi di pagamento su Spotify. Ci auguriamo che queste informazioni ti abbiano aiutato a trovare ciò di cui hai bisogno.