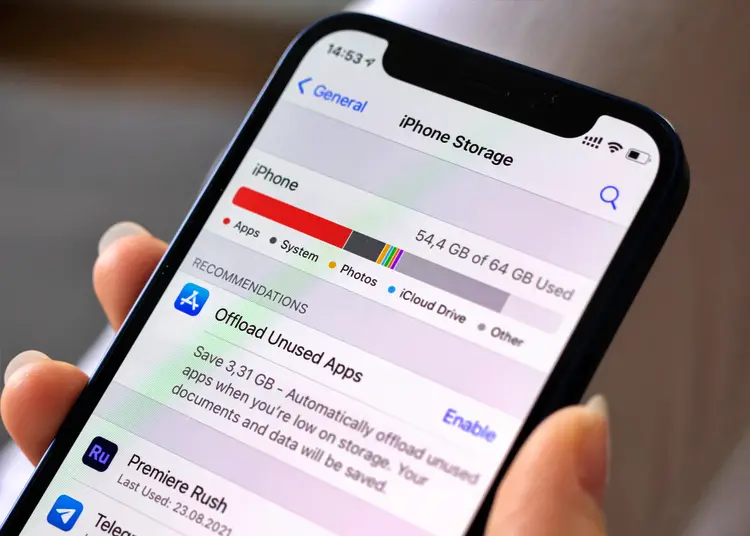Alcuni utenti si chiedono se iOS 16 cambierà il modo in cui le app memorizzano i dati su iPhone. Per farla breve, non è cambiato nulla in questo senso e non riesco ancora a cancellare la cache dell’app su iOS 16. Tuttavia, ci sono diverse alternative che puoi fare.
Di seguito condividiamo perché iOS 16 non riesce a cancellare i dati della cache e le alternative. Continua a scorrere per scoprirlo.
Cancella cache su iOS
Se provieni da un dispositivo Android, potrebbe essere strano non poter cancellare la cache dell’app su iOS. iOS funziona in modo leggermente diverso. Non separiamo la cache dai dati locali (impostazioni dell’app, configurazioni, file, ecc.). Puoi ridurre le dimensioni dei dati della cache di sistema scaricando le app, cancellando i dati di navigazione in Safari o ripristinando le impostazioni di fabbrica del tuo iPhone.
1. Scarica l’app
Non puoi cancellare la cache dell’app su iPhone come puoi su Android, ma hai la possibilità di scaricare le app. L’offload di un’app la elimina, ma mantiene tutti i file, le impostazioni di configurazione e i dati sul dispositivo. I tuoi dati verranno ripristinati la prossima volta che scarichi l’app dall’App Store. In confronto, l’eliminazione di un’app eliminerà tutti i dati dell’app nel processo. Puoi ancora vedere le app che sono state rimosse dall’App Store.
Ecco come scaricare le app su iPhone.
- Apri Impostazioni .
- Scegli Generale .
- Seleziona Archiviazione iPhone .
- Scegli un’app che non usi regolarmente, ma da cui non desideri eliminare i dati .
- Tocca Scarica app .
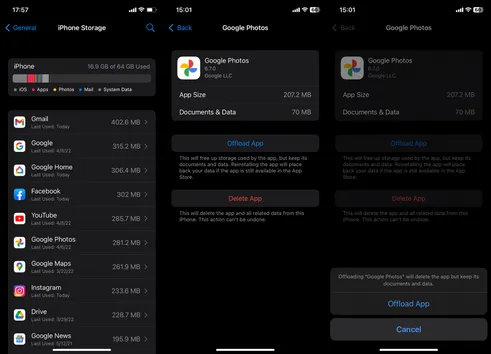
2. Elimina i dati di navigazione in Safari
Come altri browser, Safari memorizza i dati di navigazione e memorizza nella cache (cookie) i siti Web visitati. Nel tempo, questi dati archiviati localmente possono rallentare Safari, quindi è una buona idea cancellare i dati di navigazione di tanto in tanto. Hai la possibilità di cancellare i dati da un sito Web specifico o cancellare tutto.
Ecco come cancellare i dati di navigazione in Safari.
- Apri Impostazioni .
- Scegli Safari .
- Seleziona Avanzate in basso .
- Seleziona Dati del sito web .
- Scegli di modificare e rimuovere i dati per siti web specifici .
- In alternativa , puoi fare clic su Rimuovi tutti i dati del sito web per cancellare completamente i tuoi dati di navigazione .
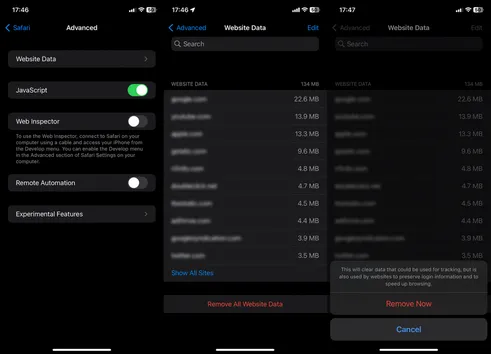
Se non desideri che i siti memorizzino i tuoi dati localmente, puoi bloccare tutti i cookie in Impostazioni > Safari.
3. Ripristina il dispositivo alle impostazioni di fabbrica
Infine, possiamo vedere che i dati iOS e di sistema possono aggregare molti dati nel tempo e occupare molto spazio di archiviazione interno. Non è possibile cancellare la cache o i dati dai dati di sistema e l’unico modo per ripristinare è ripristinare le impostazioni di fabbrica del dispositivo. Successivamente puoi utilizzare il tuo ID Apple per ripristinare le impostazioni da un backup iCloud. Non dimenticare di eseguire il backup dei dati prima di cancellare tutto.
Ecco come ripristinare il tuo iPhone alle impostazioni di fabbrica.
- Apri Impostazioni .
- Scegli Generale .
- Tocca Trasferisci o Ripristina iPhone .
- Seleziona Cancella tutto il contenuto e le impostazioni .
- Fare clic su Continua e seguire ulteriori istruzioni .
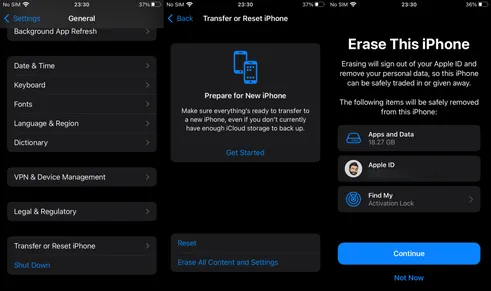
- Accedi con il tuo ID Apple, riavvia il tuo iPhone e ripristina i tuoi dati.
Puoi anche utilizzare iTunes su un PC Windows o Mac.
Quindi, abbiamo esaminato come cancellare i dati della cache in iOS 16. Speriamo che queste informazioni ti abbiano aiutato a risolvere il tuo problema.