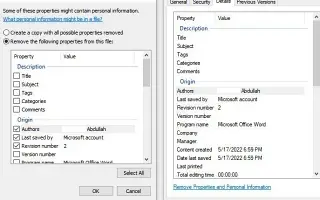Questo articolo è una guida all’installazione con alcuni utili screenshot su come cancellare i metadati dai file in Windows 11.
Ogni volta che crei un file sul tuo computer o dispositivo mobile, alcune informazioni personali vengono memorizzate nelle proprietà del file. Ad esempio, un documento Word creato su un PC conserva il tuo nome come dati dell’autore nelle sue proprietà. Allo stesso modo, le proprietà delle foto catturate dagli smartphone hanno dati sulla posizione. Questi dati sono chiamati metadati.
Quando questi piccoli frammenti di dati vengono raccolti e analizzati, diventano informazioni. Ogni volta che carichi un file dal tuo computer sul Web, i metadati si spostano con esso e possono fornire a qualcuno più informazioni di quelle che avresti potuto supporre. E se queste informazioni vengono trasmesse alla persona sbagliata, possono causare molti problemi e problemi di privacy.
Se temi che i metadati di un file possano violare la tua privacy, è meglio rimuovere i metadati dal file che intendi caricare su Internet.
Di seguito viene illustrato come eliminare i metadati dai file in Windows 11. Continua a scorrere per verificarlo.
Come eliminare i metadati dai file in Windows 11
Ho usato un documento di parole per spiegare come. Devi seguire la stessa procedura per rimuovere i metadati da altri tipi di file. Ecco come cancellare i metadati dai file sul sistema operativo Windows 11:
Importante: il tipo di informazioni memorizzate nelle proprietà del file dipende dal tipo di file. Ad esempio, i metadati di un file immagine includono informazioni come la data di scatto, il modello della fotocamera, il programma utilizzato per modificarlo, informazioni sul copyright e altro ancora.
- Innanzitutto, trova il file da cui desideri rimuovere i metadati. Quindi fare clic con il pulsante destro del mouse sul file e selezionare Proprietà.
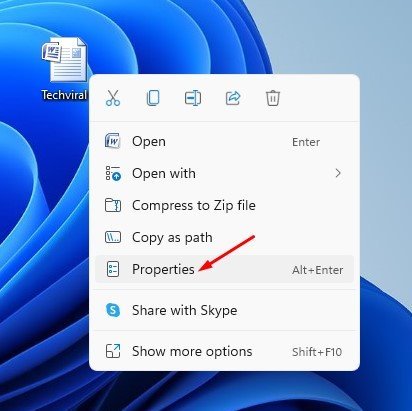
- Nella finestra delle proprietà del file, passa alla scheda Dettagli come mostrato di seguito.
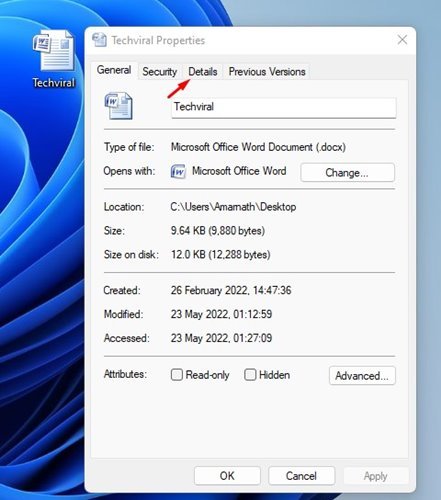
- In Dettagli , fai clic sul collegamento Rimuovi proprietà e informazioni personali .
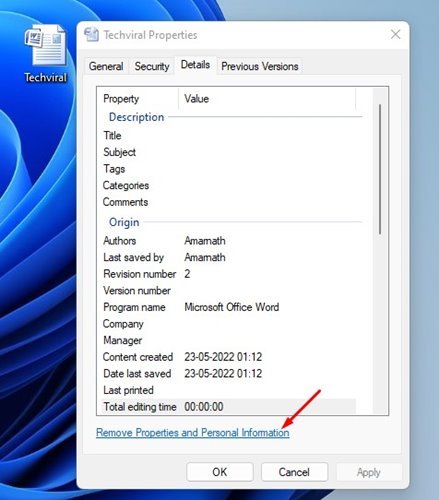
- Troverai due opzioni nella finestra Rimuovi attributi. La prima opzione esegue una copia con tutti i possibili attributi rimossi e la seconda opzione rimuove gli attributi selezionati dal file.
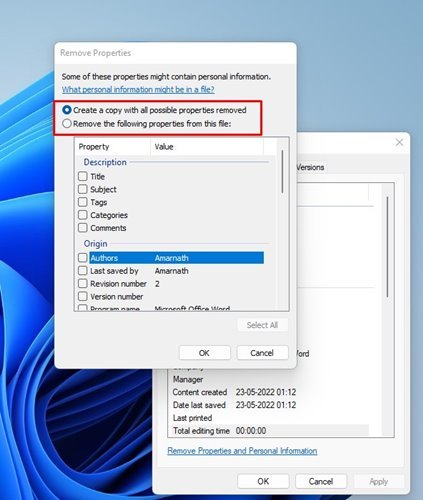
- Per rimuovere le informazioni selezionate, seleziona la seconda opzione, Rimuovi i seguenti attributi da questo file .
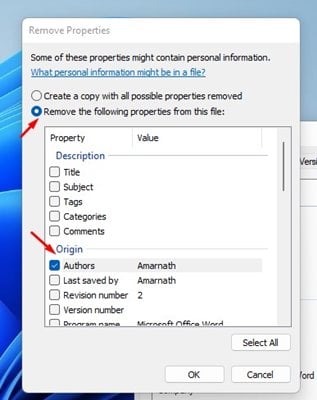
- Ora dobbiamo determinare quale proprietà vogliamo rimuovere .
- Al termine, fare clic sul pulsante OK e chiudere la finestra Proprietà.
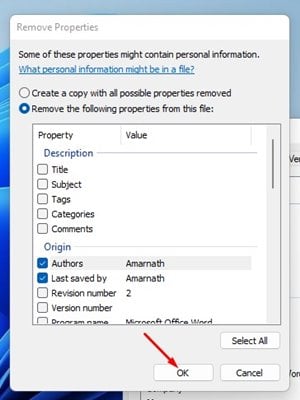
L’installazione è completa. Ciò rimuoverà le tue informazioni personali dai metadati dei file in Windows 11. Ripetere la stessa procedura per rimuovere i metadati per tutti i tipi di file.
Dovresti sempre rimuovere i dettagli sensibili dai tuoi file prima di caricarli su Internet poiché possono rappresentare una seria minaccia per la tua privacy.
Sopra, abbiamo visto come eliminare i metadati dai file in Windows 11. Ci auguriamo che queste informazioni ti abbiano aiutato a trovare ciò di cui hai bisogno.