Grazie agli infiniti video che il sito offre gratuitamente, YouTube è sempre stata per noi un’importante fonte di intrattenimento. YouTube ora mostra più annunci tra i video, ma è ancora avvincente e trascorro quasi un’ora o due ogni giorno. Se ti affidi a YouTube per le tue esigenze di intrattenimento, sai che il sito ricorda ogni video che guardi e i termini che cerchi. YouTube tiene traccia dei tuoi termini di ricerca per mostrarti consigli più pertinenti.
Se condividi spesso il tuo account YouTube con altri o se anche i membri della tua famiglia utilizzano il tuo account YouTube per guardare video, è meglio cancellare la cronologia di navigazione. Se elimini la cronologia delle ricerche su YouTube, gli altri non saranno in grado di vedere i tipi di video che cerchi. Anche se non ti dispiace che gli altri vedano la tua cronologia delle ricerche di YouTube, potresti voler cancellarla per ripulire tutte le tue ricerche.
Di seguito condivido come cancellare la cronologia delle ricerche su YouTube. Continua a scorrere per verificarlo.
Come eliminare la cronologia delle ricerche su YouTube
Eliminare la cronologia delle ricerche di YouTube è facile, ma devi utilizzare la pagina Le mie attività.
Ecco alcuni semplici passaggi per cancellare la cronologia delle ricerche di YouTube.
- Apri il tuo browser web preferito e accedi al tuo account Google.
- nel tuo browser webApri la pagina Le mie attività su Google . Nella schermata principale, fai clic sull’opzione Registrazione YouTube .
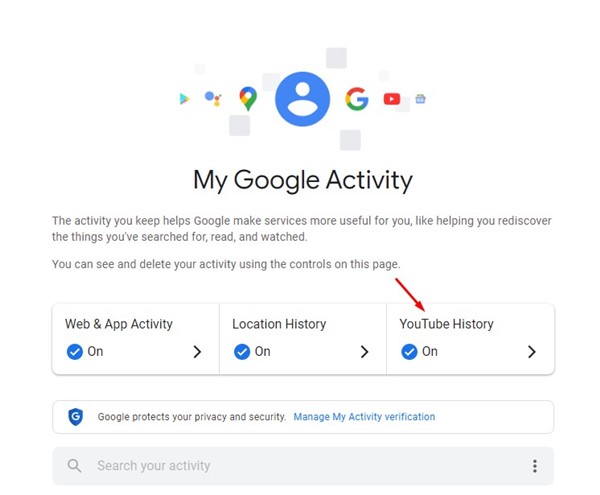
- Nella schermata Cronologia di YouTube, scorri verso il basso e fai clic su Gestisci cronologia .
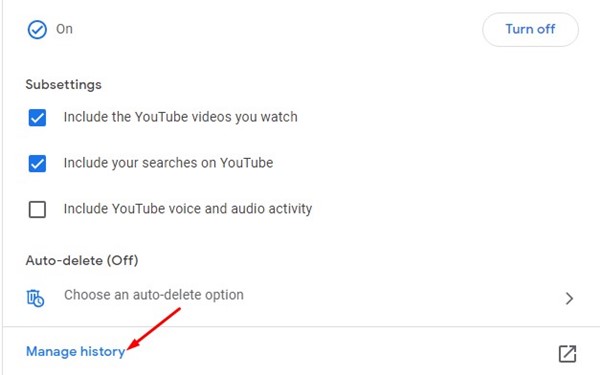
- Quindi fare clic sul menu a discesa Elimina e selezionare un periodo di tempo. Seleziona l’ opzione Elimina tutto per cancellare tutta la cronologia delle ricerche di YouTube .
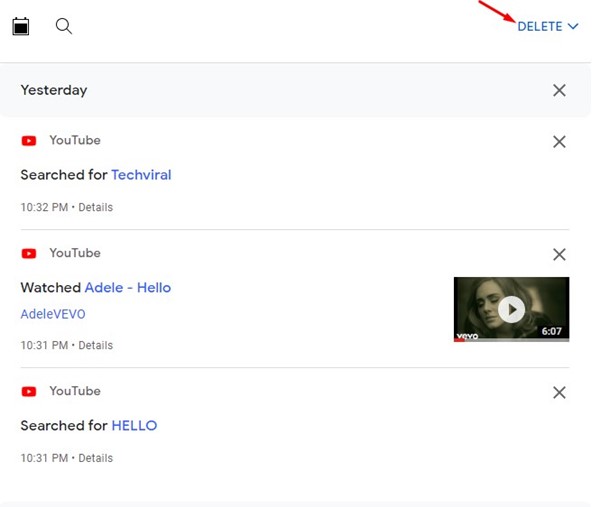
- Alla richiesta di conferma, fare clic sul pulsante Elimina .
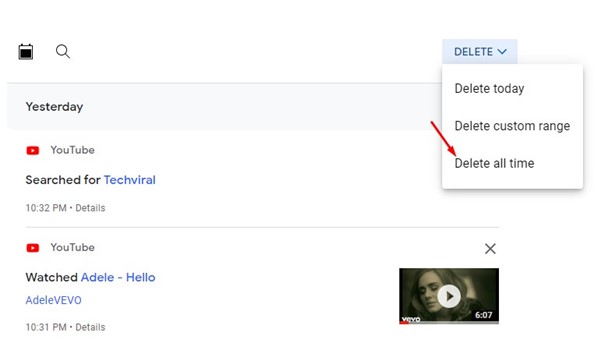
Ecco come eliminare la cronologia delle ricerche di YouTube in semplici passaggi.
Cancella automaticamente la cronologia delle ricerche su YouTube
Puoi eliminare automaticamente la cronologia delle ricerche e delle visualizzazioni su YouTube dalla pagina Le mie attività. Segui i semplici passaggi condivisi di seguito per impostare l’eliminazione automatica della cronologia delle ricerche di YouTube.
- Apri la pagina Le mie attività e vai alla schermata Cronologia di YouTube .
- Quindi, fai clic sull’opzione Elimina automaticamente come mostrato nello screenshot qui sotto .
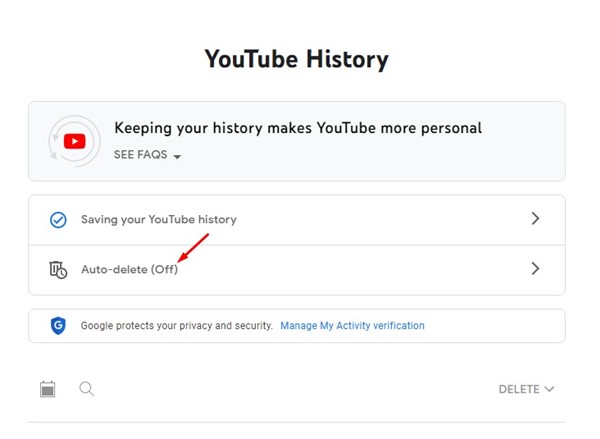
- Nel popup, seleziona “Elimina automaticamente le attività precedenti a” e scegli un periodo di tempo . Al termine, fare clic sul pulsante Avanti .
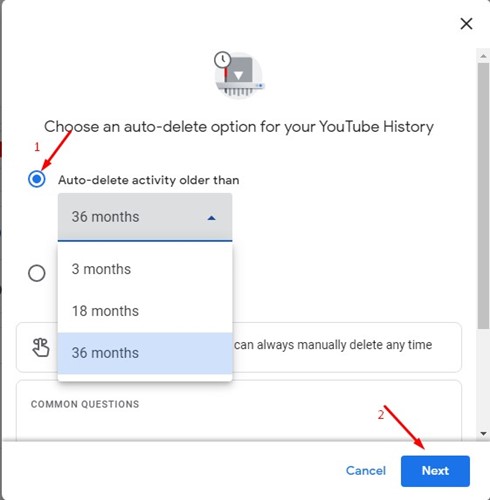
Ecco come puoi attivare l’eliminazione automatica per la ricerca su YouTube e la cronologia visualizzazioni. Questo metodo è una modifica a livello di account. Pertanto, tutte le modifiche apportate qui si rifletteranno su tutti i dispositivi collegati.
Sopra, abbiamo visto come cancellare la cronologia delle ricerche su YouTube. Ci auguriamo che queste informazioni ti abbiano aiutato a risolvere il problema.













