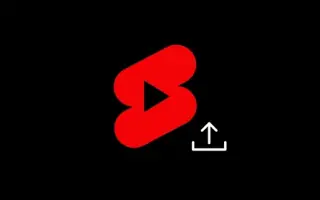Questo articolo è una guida all’installazione con alcuni utili screenshot su come caricare i cortometraggi di YouTube su PC.
Sebbene TikTok sia stato bandito in alcuni paesi, ha comunque un enorme impatto sul settore dello streaming video. Quando TikTok è stato rilasciato, ha rapidamente attirato l’attenzione della gente come concetto unico di condivisione di brevi clip video con voci fuori campo.
Oggi, quasi tutti i siti di streaming video stanno cercando di seguire lo stesso concetto di condivisione di brevi clip video. I video più brevi richiedono meno tempo per essere guardati, quindi puoi creare più visualizzazioni in meno tempo.
Instagram e YouTube hanno già introdotto una funzionalità di tipo TikTok chiamata rilasci e cortometraggi. Chiunque abbia un account YouTube può visualizzare o caricare facilmente i cortometraggi. I cortometraggi di YouTube sono meno popolari delle versioni di Instagram, ma molti utenti li stanno utilizzando.
Se sei un creatore di contenuti e desideri pubblicare i tuoi video brevi di YouTube, questo articolo può essere molto utile. Di seguito è riportato come caricare i cortometraggi di YouTube dal PC. Continua a scorrere per verificarlo.
Passaggi per pubblicare/caricare i cortometraggi di YouTube su PC
YouTube non fornisce un’opzione diretta per caricare i cortometraggi di YouTube, ma puoi caricare i cortometraggi dal tuo computer.
- Innanzitutto, apri il tuo browser Web preferito eApri la pagina web di studio.youtube.com . Quindi, accedi al tuo account Google.
- Nella pagina dashboard del canale, fai clic sull’opzione Crea di seguito.
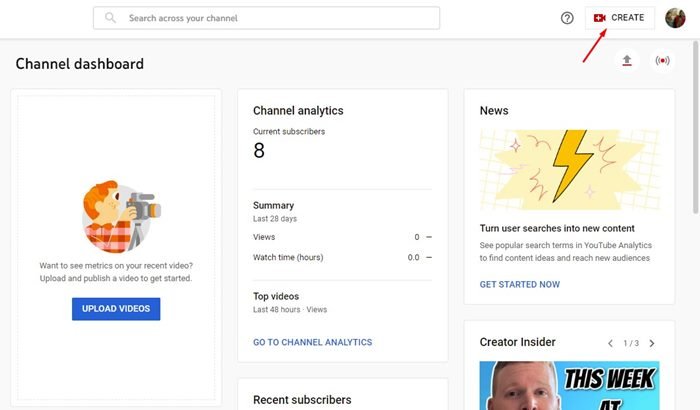
- Fare clic su Carica video dall’elenco di opzioni .
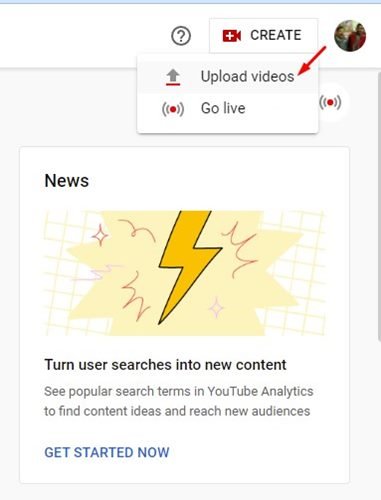
- Nel popup Carica video, fai clic su Scegli file e carica il tuo breve video.
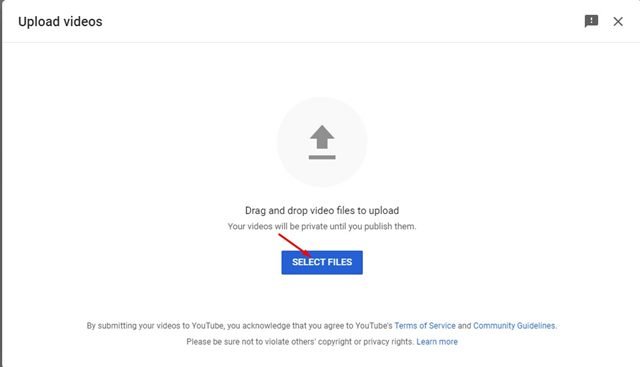
- Al termine del caricamento, YouTube visualizzerà la pagina di editing video. Devi inserire un titolo e una descrizione per il tuo video . È una buona idea aggiungere l’hashtag #Shorts al titolo per aumentare le possibilità che il tuo video diventi virale. Al termine, fare clic sul pulsante Avanti.
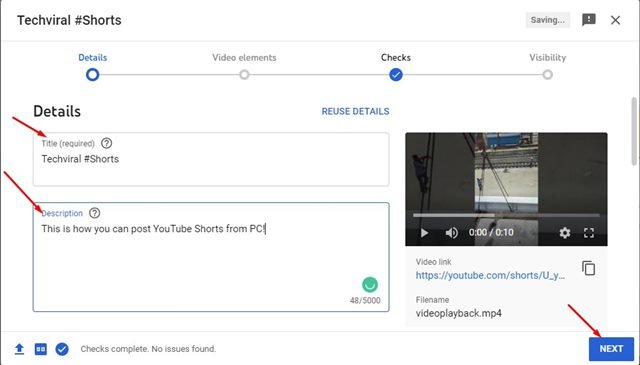
- Ora scorri verso il basso fino a Target e seleziona “No, non per bambini” . Al termine, fare clic sul pulsante Avanti .
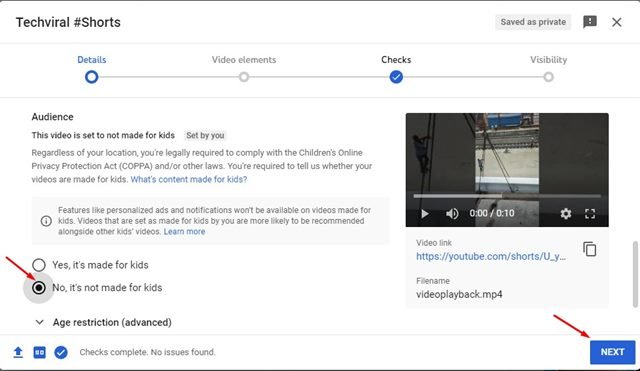
- Nella schermata Elementi video, fare clic sul pulsante Avanti .
- Fare clic sul pulsante Avanti nella schermata Ispezione .
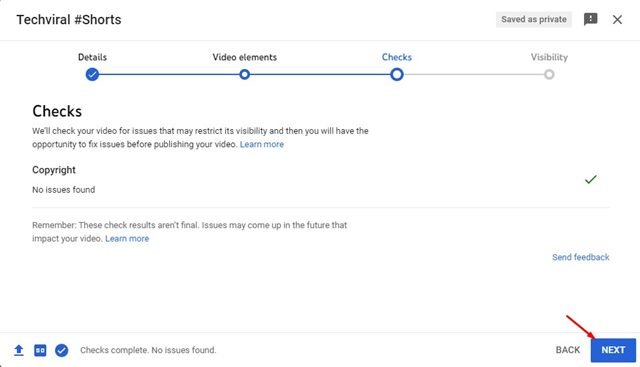
- Seleziona “Pubblico” e fai clic sul pulsante Pubblica nella pagina di visibilità .
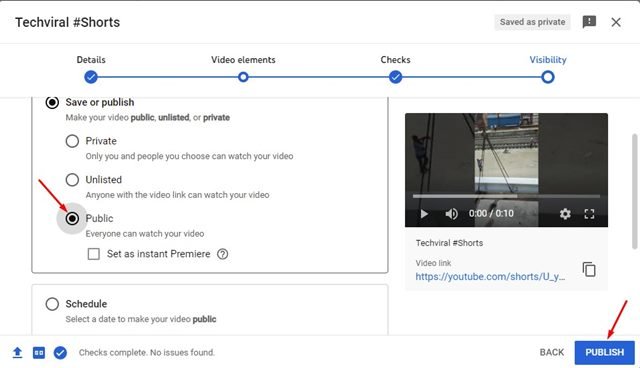
- Il video viene rilasciato. Ora puoi condividere i video di Short con i tuoi amici tramite i social network o le app di messaggistica istantanea.
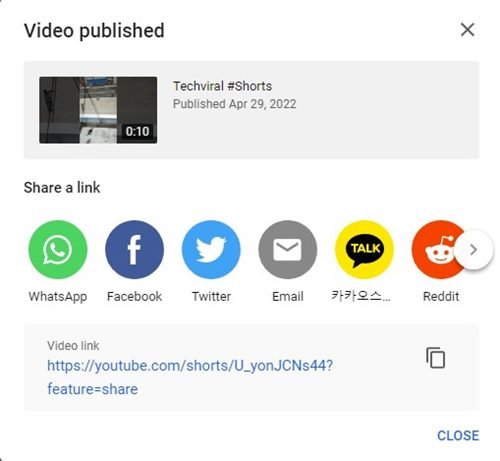
Ecco come viene eseguita la configurazione. Come caricare i cortometraggi di YouTube su PC.
I cortometraggi di YouTube sono meno competitivi rispetto alle versioni di TikTok e Instagram. Questo rende più probabile che il video diventi virale. Puoi caricare facilmente brevi video tramite YouTube Shorts per aumentare istantaneamente le tue visualizzazioni.
Sopra, abbiamo visto come caricare i cortometraggi di YouTube su PC. Ci auguriamo che queste informazioni ti abbiano aiutato a trovare ciò di cui hai bisogno.