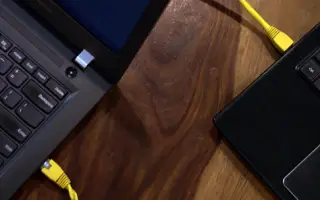Questo articolo è una guida all’installazione con schermate utili su come condividere una connessione Internet tra due PC Windows.
Se hai un dispositivo Android e un computer Windows, sarà facile condividere una connessione Internet tra il tuo Android e il computer. Gli utenti possono connettersi tramite hotspot Wi-Fi o tethering USB.
Tuttavia, la condivisione di una connessione Internet tra due computer Windows diventa un po’ più difficile. Non significa che non puoi condividere una connessione Internet tra due PC Windows, ma il processo è un po’ complicato.
Per condividere la connessione Internet tra due PC Windows, puoi utilizzare la funzionalità ICS (Internet Connection Sharing) incorporata nelle versioni precedenti di Windows o la funzionalità Mobile Hotspot in Windows 10.
Di seguito è riportata una guida su come condividere una connessione Internet tra due PC Windows. Continua a scorrere per verificarlo.
Come condividere una connessione Internet tra due PC Windows
In questo articolo, condivideremo alcune best practice per aiutarti a condividere la tua connessione Internet tra due PC Windows.
1. Utilizzo del Wi-Fi
Se utilizzi un laptop o il tuo computer ha il Wi-Fi, puoi condividere facilmente la tua connessione Internet con altri computer.
Puoi trasformare rapidamente un altro computer in un hotspot Wi-Fi. Per fare ciò , devi andare su Impostazioni > Rete > Mobile Hotspot .
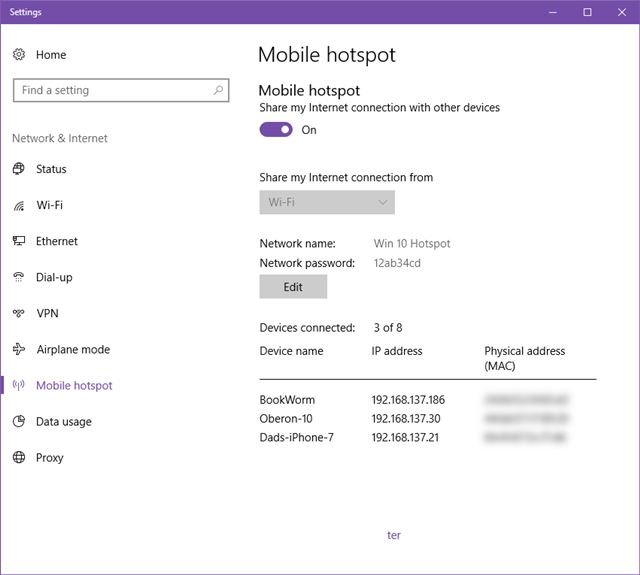
Devi abilitare l’opzione “Condividi la mia connessione Internet con altri dispositivi” sul tuo hotspot mobile . Ora prendi nota della rete e del nome della password.
Devi attivare il Wi-Fi sull’altro computer e scegliere un nome di rete. Inserisci la password che hai annotato e connettiti all’hotspot.
2. Ponte di rete
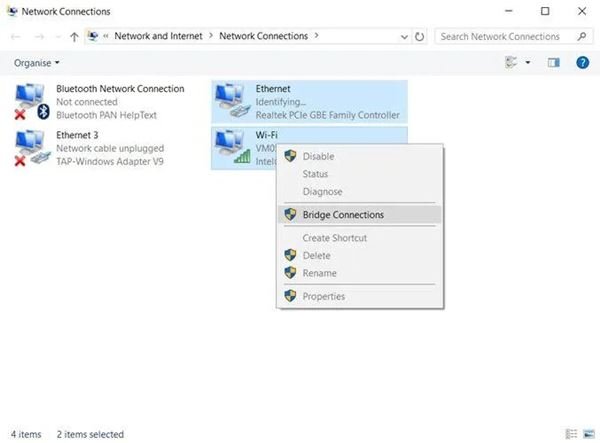
Innanzitutto , disattiva le opzioni di condivisione Internet come ” Consenti ad altri utenti della rete di connettersi” nell’adattatore di connessione tramite il pannello di controllo . Quindi, nella finestra Modifica impostazioni adattatore, tieni premuto il tasto Ctrl e fai clic sull’adattatore connesso a Internet.
Fare clic con il pulsante destro del mouse su una delle schede e quindi fare clic su Bridge Connections. Una volta terminato, disabilitare e riattivare la scheda di rete sul PC che sta cercando di ascoltare le connessioni.
3. Condividi la tua connessione Internet
La condivisione della connessione Internet (ICS) è un altro ottimo modo per condividere una connessione Internet tra dispositivi. Questo metodo richiede all’utente di collegare i due computer tramite cavi Ethernet standard.
Al termine, vai su Pannello di controllo > Centro connessioni di rete e condivisione . È necessario fare clic su “Modifica impostazioni scheda” nel Centro connessioni di rete e condivisione .
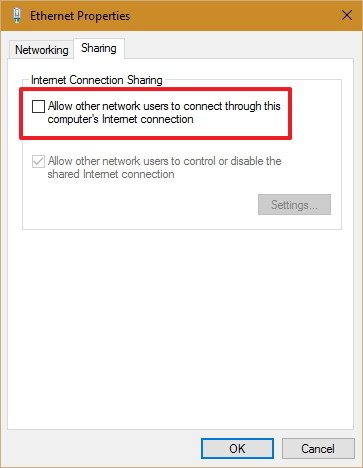
Fare clic con il pulsante destro del mouse sulla scheda di rete connessa e selezionare Proprietà. Ora vai alla scheda ” Condivisione ” in Proprietà e abilita la casella “Consenti ad altri utenti della rete di connettersi” .
Seleziona l’adattatore Ethernet che collega i due PC dal menu a tendina sotto ‘Connessione rete domestica’ .
L’installazione è completa. Questo condividerà la tua connessione Internet tra i dispositivi collegati tramite un cavo Ethernet.
Sopra, abbiamo visto come condividere una connessione Internet tra due PC Windows. Ci auguriamo che queste informazioni ti abbiano aiutato a trovare ciò di cui hai bisogno.