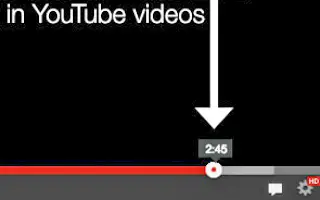Questo articolo è una guida all’installazione con schermate per coloro che cercano un modo per condividere un video di YouTube da riprodurre da un’ora specifica.
YouTube è una delle piattaforme di streaming video più popolari al mondo e milioni di utenti la visitano ogni giorno per scoprire contenuti video. Di tanto in tanto potresti ricevere collegamenti a video di YouTube sui social network o sulle app di messaggistica istantanea. Fare clic su quel collegamento e il video inizierà a essere riprodotto in un punto specifico.
YouTube consente agli utenti di condividere video in orari specifici. Ad esempio, se vuoi che i tuoi amici guardino il tuo video dopo 1 minuto, puoi creare facilmente un link condivisibile che inizi a essere riprodotto subito dopo 1 minuto.
Di seguito condivido come condividere un video di YouTube da riprodurre da un momento specifico. Continua a scorrere per verificarlo.
Il modo migliore per condividere i video di YouTube in orari specifici
Di seguito condividiamo alcuni dei modi migliori per condividere i video di YouTube in momenti specifici.
1. Condividi il video di YouTube in un momento specifico nel menu di scelta rapida
In questo metodo, utilizzi l’opzione del tasto destro del lettore video di YouTube per condividere un video in un momento specifico.
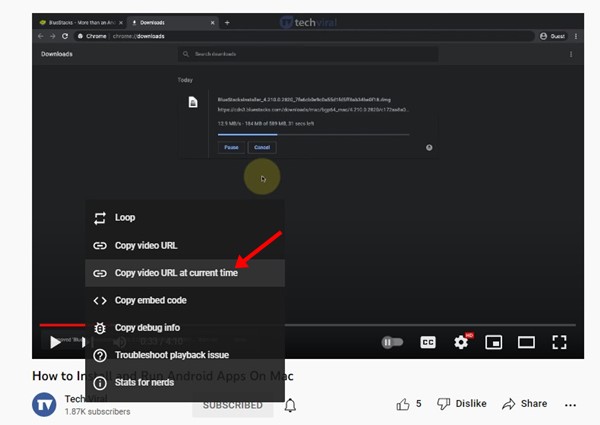
- Innanzitutto, apri un video di YouTube e mettilo in pausa nel punto in cui desideri che gli altri inizino a guardarlo .
- Ora fai clic con il pulsante destro del mouse sul frame del video di YouTube e seleziona “Copia URL video all’ora corrente” .
- Questo copierà l’URL del video negli appunti.
Ora puoi incollare l’URL dove vuoi. Chiunque faccia clic sul collegamento inizierà a guardare il video all’ora specificata.
2. Usa il menu di condivisione di YouTube
Puoi anche utilizzare il menu di condivisione per generare un URL per un video di YouTube che inizia in un momento specifico.
- Apri YouTube.com e riproduci il video che desideri condividere.
- Ora trascina il dispositivo di scorrimento del video nel punto esatto che desideri condividere.
- Quindi metti in pausa il video e fai clic sul menu Condividi .
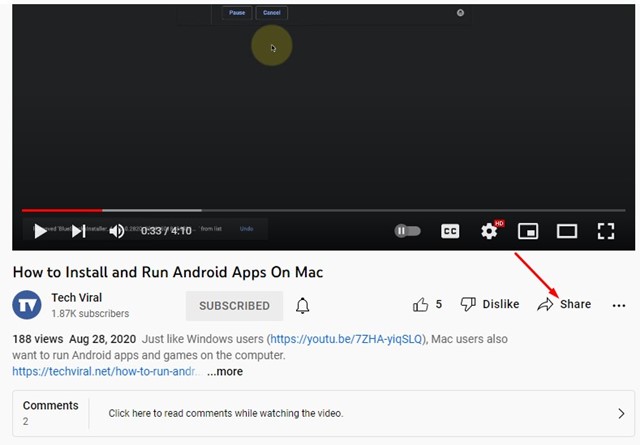
- Nel menu Condividi, seleziona la casella accanto a ” Ora di inizio “.
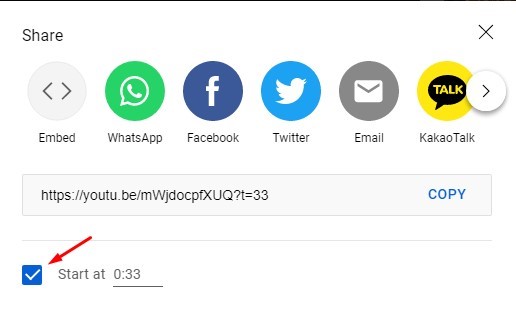
- Al termine, fai clic sul pulsante Copia per copiare l’URL del video negli appunti.
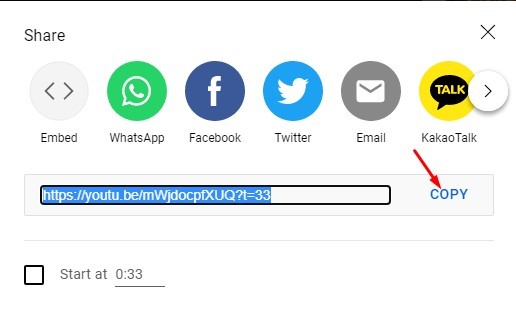
Ora puoi incollare i video di YouTube in chat o ovunque sul Web. Chiunque faccia clic sul collegamento inizierà a guardare il video all’ora specificata. Questa funzione funziona su entrambe le versioni desktop e mobile di YouTube.
Sopra, abbiamo visto come condividere un video di YouTube da riprodurre in un momento specifico. Ci auguriamo che queste informazioni ti abbiano aiutato a trovare ciò di cui hai bisogno.