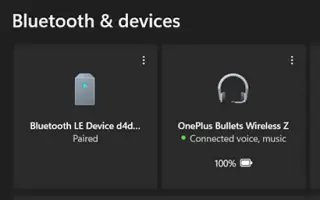Questo articolo è una guida con schermate che ti aiuteranno a controllare la durata residua della batteria del tuo dispositivo Bluetooth Windows 11.
Le persone ora preferiscono opzioni wireless come cuffie, mouse e tastiere Bluetooth rispetto alle alternative cablate quando si tratta di periferiche. Uno dei motivi principali per cui gli utenti preferiscono le cuffie e le periferiche wireless è la loro efficienza e facilità d’uso.
I dispositivi wireless come le cuffie o gli altoparlanti Bluetooth hanno un suono eccezionale nell’aspetto e nel suono. Tuttavia, ci sono alcuni problemi che gli utenti devono spesso affrontare, come la stima della batteria rimanente. I dispositivi Bluetooth come mouse, tastiere, cuffie e altoparlanti in genere forniscono software o indicatori che indicano il livello della batteria. Ma cosa succede se il dispositivo non dispone di un indicatore o di un software per controllare lo stato della batteria?
In questo caso, dovrai controllare il livello della batteria Bluetooth utilizzando un’app di controllo della batteria di terze parti o utilizzando l’app Impostazioni di Windows 11. In Windows 11 (Windows 11), puoi facilmente controllare il livello della batteria del tuo dispositivo Bluetooth tramite Impostazioni.
Di seguito è riportato come controllare il livello della batteria del dispositivo Bluetooth nel sistema operativo Windows 11. Continua a scorrere per verificarlo.
Come controllare il livello della batteria nel bluetooth di Windows 11
- Innanzitutto, fai clic sul pulsante Start di Windows 11 e seleziona Impostazioni .
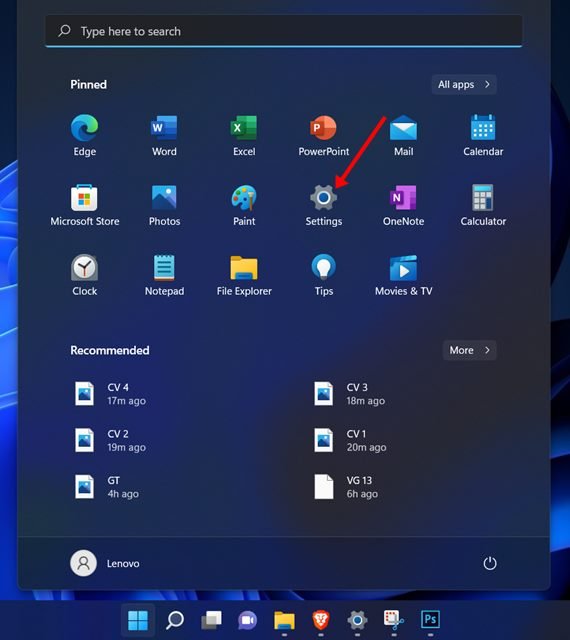
- Nella pagina Impostazioni, fai clic sull’opzione Bluetooth e dispositivi nel riquadro a sinistra .
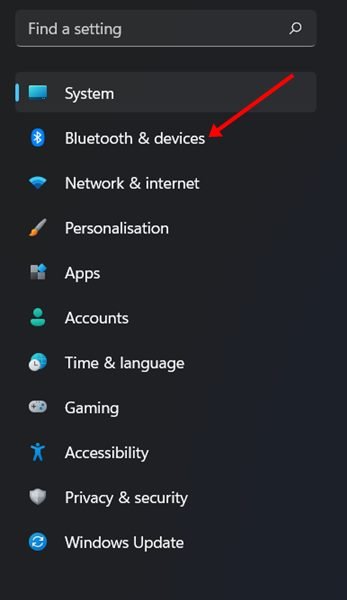
- Il livello della batteria del dispositivo Bluetooth connesso al PC/laptop viene visualizzato nel riquadro di destra.
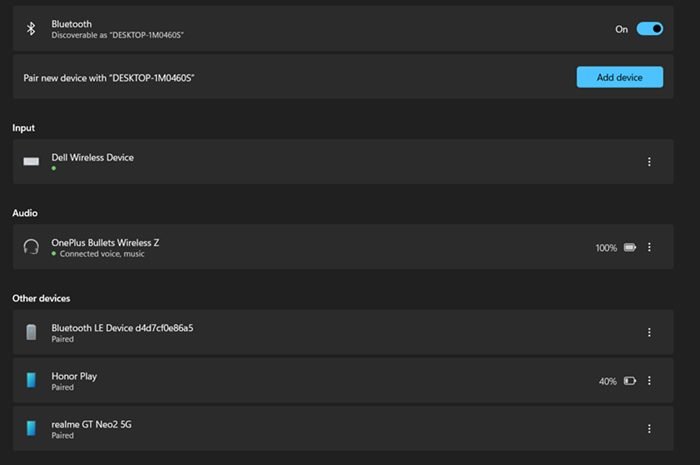
- Per sfogliare più dispositivi, è necessario fare clic sull’opzione Mostra più dispositivi come mostrato di seguito.
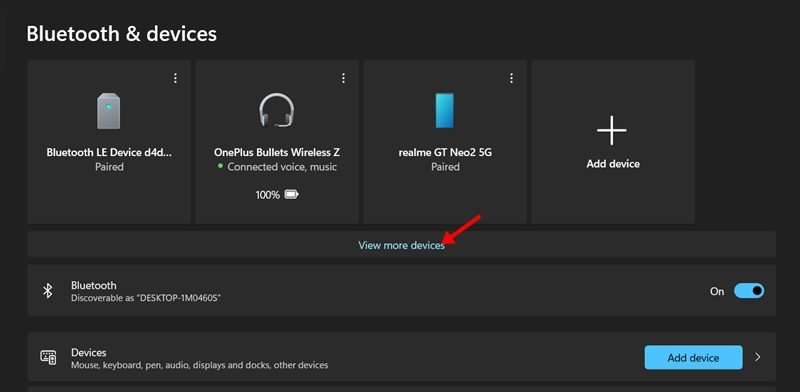
- C’è un indicatore del livello della batteria a destra del nome del dispositivo Bluetooth .
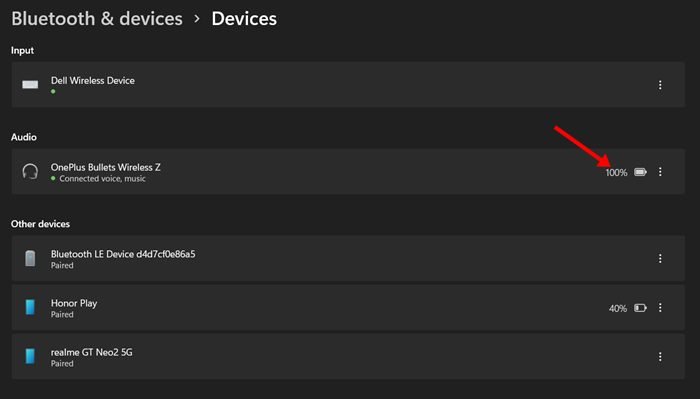
- A seconda del tipo di dispositivo connesso, puoi vedere la percentuale di batteria disponibile.
Questo è tutto, è semplice. Ecco come controllare il livello della batteria di un dispositivo Bluetooth su un laptop/PC Windows 11.
Se il livello della batteria del tuo dispositivo Bluetooth non viene visualizzato nella pagina Bluetooth e dispositivi in Windows 11, dovrai utilizzare un programma di terze parti o un software ufficiale fornito dal produttore del dispositivo.
Sopra, abbiamo visto come controllare la batteria rimanente di un dispositivo Bluetooth in Windows 11.