Questo articolo è una guida all’installazione con schermate per coloro che stanno cercando come controllare la password Wi-Fi in Windows 11.
Non appena colleghi il tuo dispositivo Windows a una rete Wi-Fi, la password per quella rete viene salvata automaticamente sul tuo dispositivo. Ecco perché non devi inserire la tua password ogni volta che ti connetti alla tua vecchia rete WiFi.
Quando colleghi il tuo PC Windows 11 al Wi-Fi, Windows 11 crea e salva automaticamente un nuovo profilo per la tua rete Wi-Fi. Il profilo creato da Windows 11 per una rete Wi-Fi contiene l’SSID, la password e altre informazioni sulla rete Wi-Fi.
Quindi se dimentichi la password della rete WiFi a cui sei connesso, puoi recuperarla facilmente. Allo stesso modo, puoi facilmente visualizzare la password della rete WiFi attualmente connessa in Windows 11.
Di seguito, condividiamo come controllare la password Wi-Fi in Windows 11. Continua a scorrere per verificarlo.
Come controllare la password Wi-Fi in Windows 11
In questo articolo condivideremo una guida passo passo su come trovare la password WiFi in Windows 11. Segui i passaggi seguenti per visualizzare la password della rete Wi-Fi attualmente connessa utilizzando Rete e Opzioni Internet.
- Innanzitutto, fai clic sul menu Start di Windows e seleziona Impostazioni .
- Nell’app Impostazioni, fai clic su Opzioni di rete e Internet .
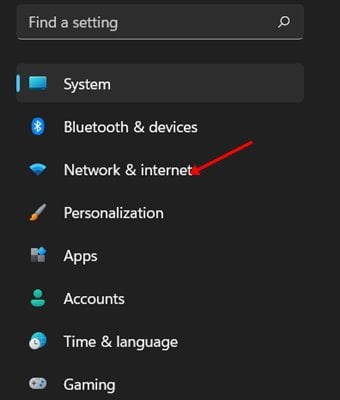
- Nel riquadro di destra, fare clic sull’opzione Impostazioni di rete avanzate.
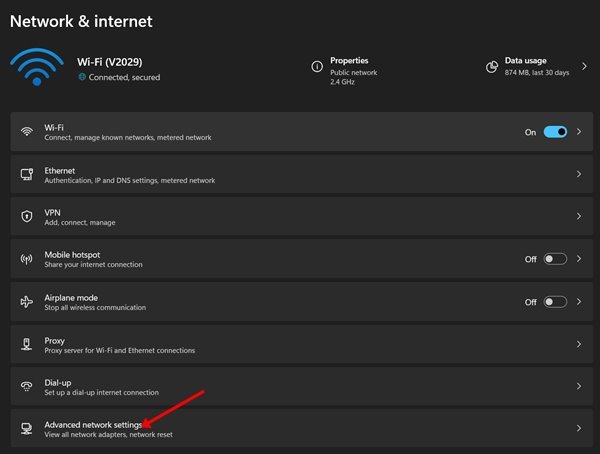
- In Impostazioni di rete avanzate, in Impostazioni correlate, fare clic su Altre opzioni della scheda di rete .
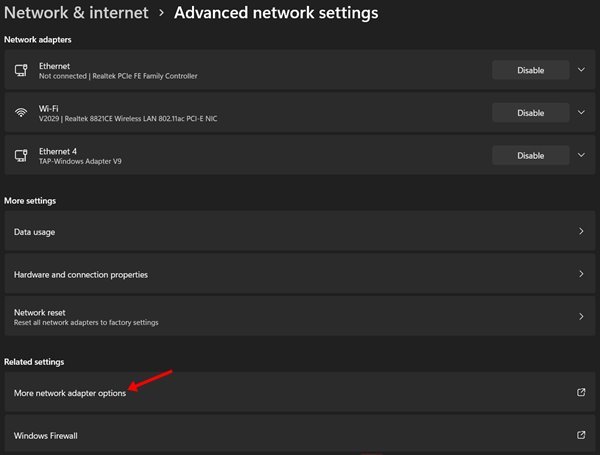
- Questo aprirà le opzioni di connessione di rete. Fare clic con il pulsante destro del mouse sull’icona Wi-Fi e selezionare ‘ Stato ‘.
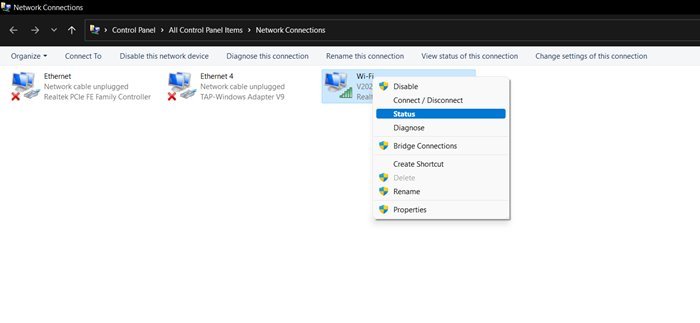
- In Stato Wi-Fi, fare clic sull’opzione Proprietà wireless .
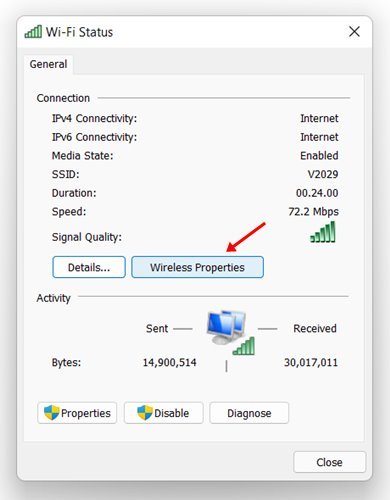
- Nell’opzione delle proprietà della rete wireless, fare clic sulla scheda Sicurezza .
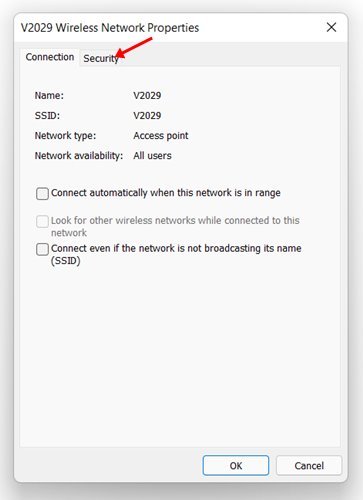
- In Chiave di sicurezza di rete, seleziona l’ opzione “Mostra caratteri” .
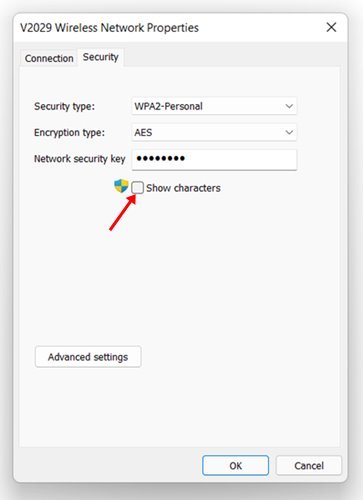
Questa configurazione è completa. Ecco come visualizzare la password WiFi in Windows 11.
Sopra, abbiamo visto come controllare la password Wi-Fi in Windows 11. Ci auguriamo che queste informazioni ti abbiano aiutato a trovare ciò di cui hai bisogno.













