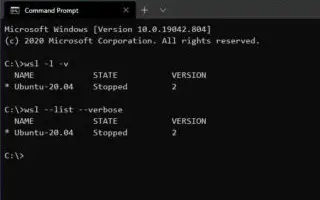Questo articolo è una guida all’installazione con alcuni utili screenshot su come controllare la versione WSL su Windows 10/11. Puoi facilmente controllare la versione del sottosistema Windows per la tua versione Linux usando il comando wsl.exe.
Sono disponibili due versioni del sottosistema Windows per Linux (WSL) per Windows 10 o Windows 11, incluse le versioni 1 e 2.
WSL 1 era la versione originale e introduceva la possibilità di eseguire distribuzioni Linux in modo nativo con Windows 10. WSL 2 è ora la seconda versione che utilizza la virtualizzazione per eseguire il kernel Linux all’interno di una macchina virtuale leggera, fornendo gli stessi vantaggi della prima versione. , migliori prestazioni del sistema e piena compatibilità con il supporto delle chiamate di sistema.
Se hai recentemente aggiornato da WSL1 a WSL2 e vuoi verificare se l’installazione è andata a buon fine, o se vuoi sapere quale versione di architettura hai, Windows 10 e Windows 11 includono un comando per verificare se hai WSL2 o WSL1 installato sul tuo dispositivo.
Di seguito viene introdotto il processo di verifica della versione del sottosistema Windows per Linux installato su Windows 11 o Windows 10. Continua a scorrere per verificarlo.
Verifica quale versione di WSL è installata su Windows 10 o 11
- Apri Inizio .
- Cerca Prompt dei comandi (o PowerShell ), fai clic con il pulsante destro del mouse sul risultato in alto e seleziona l’ opzione Esegui come amministratore .
- Verifica che WSL 2 o WSL 1 sia installato sul tuo dispositivo digitando il comando seguente e premi Invio .
wsl --list --verbose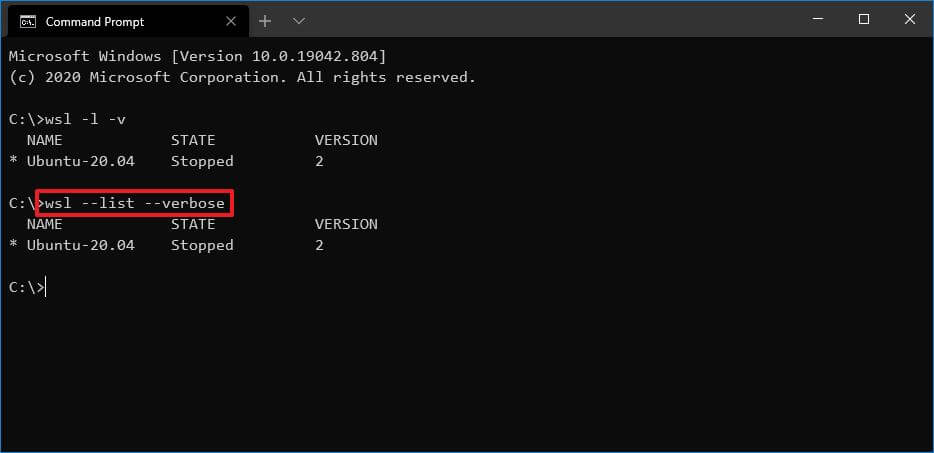
Suggerimento rapido: puoi anche scrivere il comando in questo modo
wsl -l -v: - Controlla la versione di WSL installata su Windows 11 o Windows 10 nella colonna “Versione”.
Se completi il processo e l’output è 2 , hai WSL2 installato sul tuo sistema. Se viene visualizzato un errore o nessun numero di versione perché il comando è disponibile nella versione 2, Windows ha installato WSL1.
Sopra, abbiamo visto come controllare la versione WSL in Windows 10/11. Ci auguriamo che queste informazioni ti abbiano aiutato a trovare ciò di cui hai bisogno.