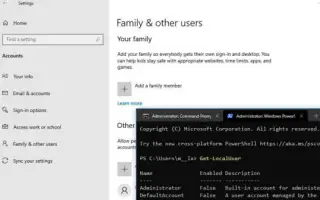Questo articolo è una guida all’installazione con alcuni utili screenshot su come controllare tutti gli account utente in Windows 10. Se devi verificare tutti gli account utente esistenti configurati sul tuo dispositivo, scopri quattro modi per farlo in Windows 10.
Windows 10 a volte ha bisogno di conoscere le informazioni su tutti gli account utente disponibili configurati su un dispositivo per una serie di motivi. Potrebbe anche essere necessario sapere quali account utente nascosti sono disponibili sul sistema, ad esempio l’account amministratore, che di solito è disabilitato per impostazione predefinita.
Se è necessario verificare tutti gli account esistenti, Windows 10 include diversi modi per visualizzare queste informazioni utilizzando la GUI e gli strumenti della riga di comando.
Ecco come controllare tutti gli account utente in Windows 10. Continua a scorrere per verificarlo.
Controlla tutti gli account di Windows 10 utilizzando le impostazioni
Il modo più semplice per vedere quali account sono disponibili sul tuo dispositivo è utilizzare l’app Impostazioni.
- Apri Impostazioni in Windows 10 .
- Fare clic su Account .
- Fare clic su Famiglia e altri .
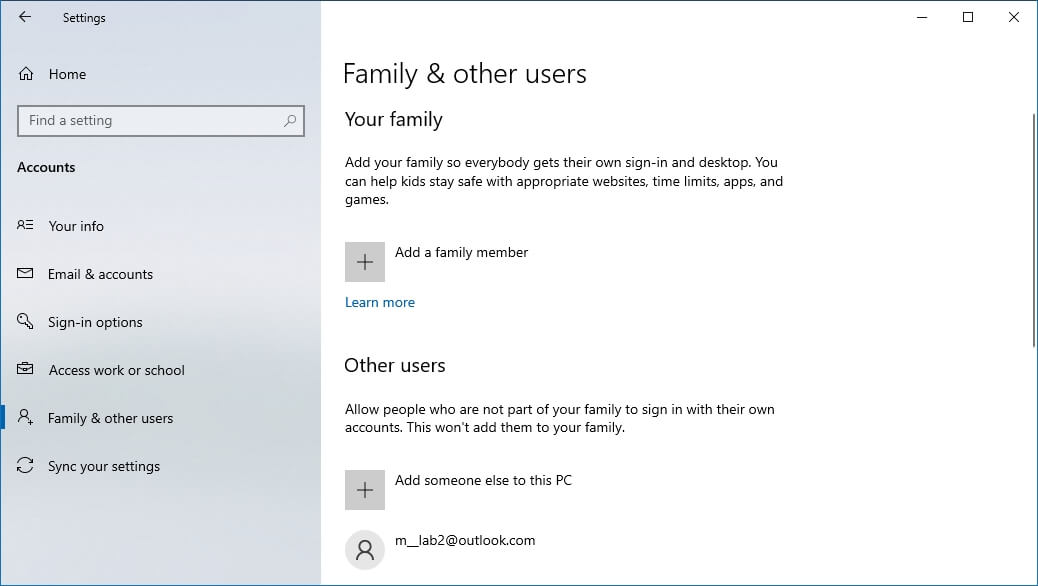
Questa pagina ti consente di trovare gli account utente esistenti configurati sul tuo PC, ma questa pagina è limitata perché non mostra gli account utente integrati come l’account amministratore integrato. Inoltre, poiché l’account utente corrente non è elencato, ma queste informazioni vengono visualizzate nella pagina “Le mie informazioni”.
Controlla tutti gli account di Windows 10 in Gestione computer
Se utilizzi Windows 10 Pro, utilizza la console Gestione computer per visualizzare tutti gli account configurati sul tuo dispositivo seguendo questi passaggi:
- Apri Inizio .
- Cerca Gestione computer e fai clic su Risultati migliori.
- Trova il seguente percorso.
Local Users and Groups > Users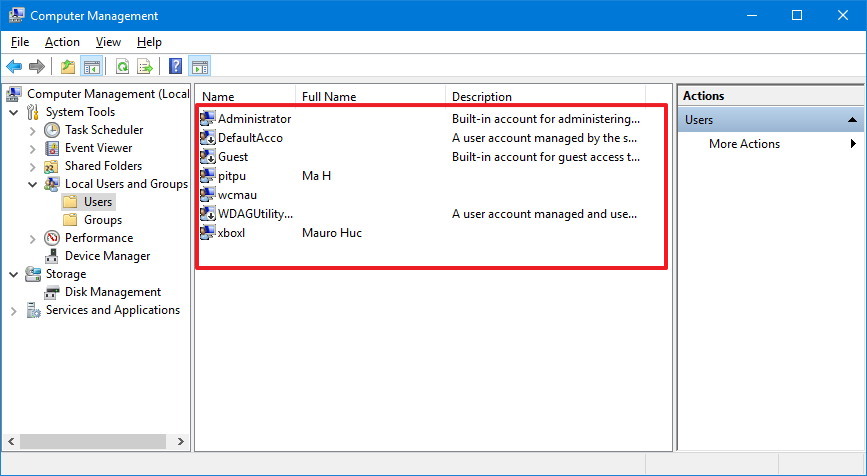
Dopo aver completato i passaggi, vedrai un elenco di tutti gli account abilitati e disabilitati, integrati e creati in Windows 10.
Controlla tutti gli account di Windows 10 utilizzando il prompt dei comandi
Oltre a utilizzare Impostazioni e Gestione computer, puoi anche utilizzare il prompt dei comandi per visualizzare l’elenco completo degli account esistenti configurati in Windows 10.
- Apri Inizio .
- Cerca Prompt dei comandi e fai clic sul risultato in alto.
- Elenca tutti gli account esistenti digitando il seguente comando e premi Invio .
net user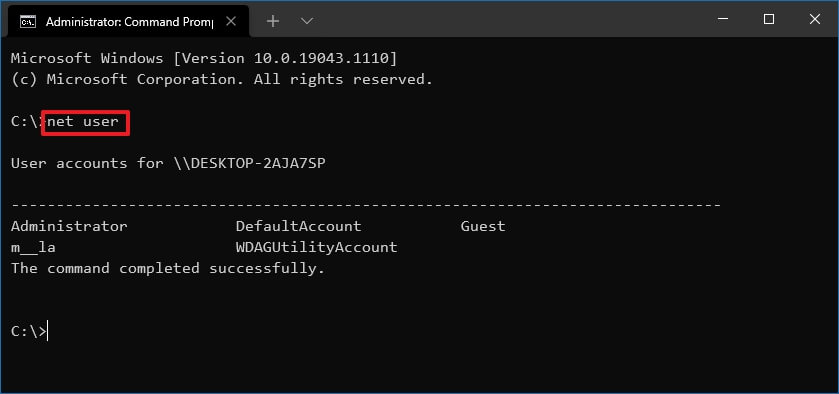
In alternativa, puoi usare il seguente comando:wmic useraccount get name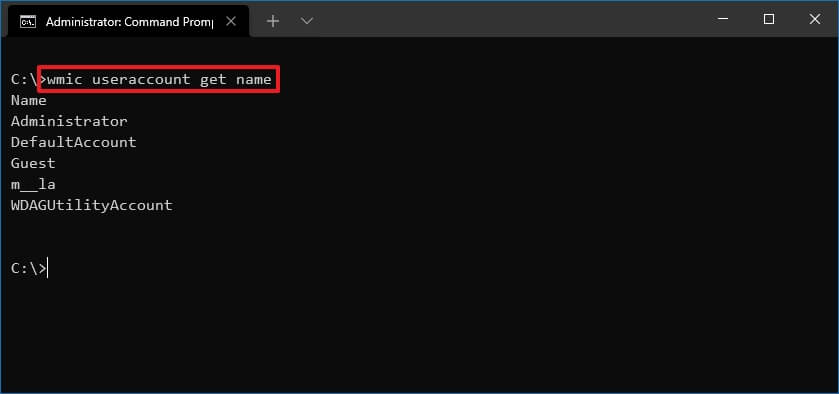
Dopo aver completato i passaggi, l’output del comando elencherà tutti gli account configurati sul dispositivo.
Visualizza tutti gli account di Windows 10 utilizzando PowerShell
In alternativa, puoi utilizzare un singolo comando in PowerShell per visualizzare un elenco con i dettagli su tutti gli account disponibili in Windows 10.
- Apri Inizio .
- Cerca PowerShell e fai clic su Risultati migliori.
- Elenca tutti gli account esistenti digitando il seguente comando e premi Invio .
Get-LocalUser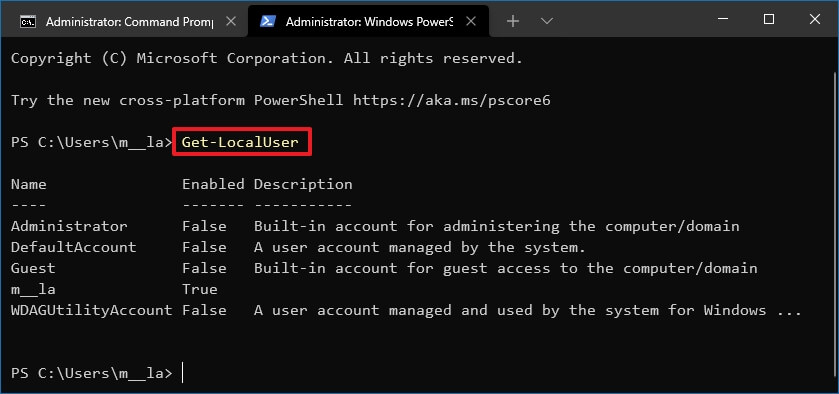
Dopo aver completato i passaggi, vedrai un elenco di tutti gli account configurati sul tuo dispositivo, insieme a una descrizione e se l’account è attivo o disabilitato.
Se devi esportare l’elenco degli account in un file di testo, puoi aggiungere un’opzione di output di esportazione ai comandi menzionati in questa guida. Ad esempio, net user > c:\path\to\output\folder\list.txto Get-LocalUser > c:\path\to\output\folder\list.txt.
Se hai utilizzato il tuo account Microsoft per creare uno dei tuoi account, il nome del tuo account conterrà solo le prime cinque lettere del tuo indirizzo e-mail.
Sopra, abbiamo visto come controllare tutti gli account utente in Windows 10. Ci auguriamo che queste informazioni ti abbiano aiutato a trovare ciò di cui hai bisogno.