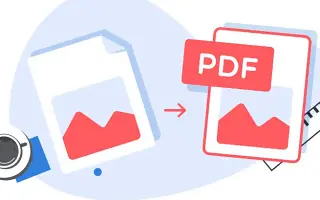Questo articolo è una guida all’installazione con alcuni utili screenshot su come convertire i file PNG in PDF su Windows.
A volte vogliamo convertire i nostri file di immagine in formato PDF. Ad esempio, puoi convertire immagini JPG/PNG in formato PDF e inviarle ad altri utenti.
Ci possono essere molte ragioni per voler convertire un formato immagine in PDF. Ad esempio, puoi convertire il tuo curriculum JPG/PNG in formato PDF e inviarlo alla tua azienda, oppure combinare più immagini e salvarle come un unico file PDF.
Qualunque sia il motivo, Windows 10 semplifica la conversione dei file di immagine in formato PDF.
Di seguito è riportato come convertire i file PNG in PDF su Windows. Continua a scorrere per verificarlo.
Come convertire file PNG in PDF in Windows 10/11
L’importante è che non sia necessario utilizzare un’applicazione di terze parti per convertire i file PNG in PDF. Invece, puoi utilizzare la funzione di stampa di Windows 10 per convertire i file PNG in PDF. Quindi, vediamo come convertire file PNG in PDF in Windows 10.
- Innanzitutto, apri la cartella in cui hai salvato il file PNG.
- Fare clic con il pulsante destro del mouse sul file PNG e selezionare l’ opzione di stampa dal menu contestuale.
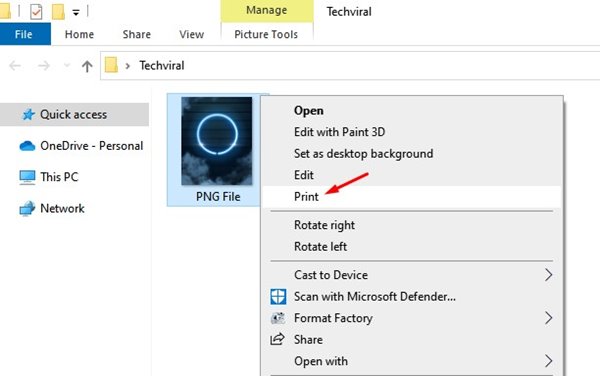
- Si aprirà la finestra Stampa foto. Seleziona Microsoft Stampa su PDF in Stampante . Quindi specificare il formato e la qualità della carta .
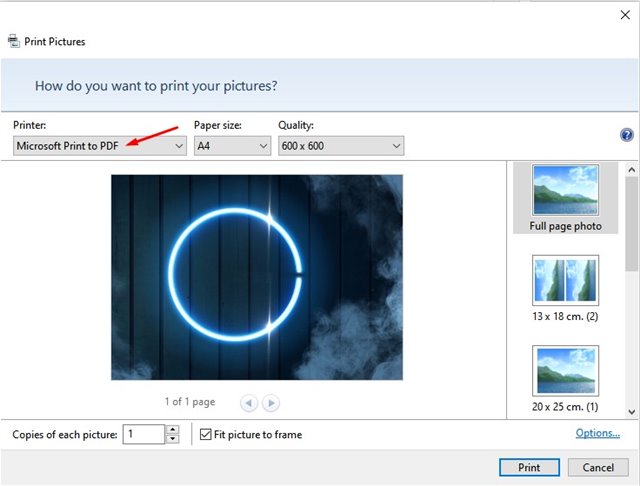
- Nel riquadro di destra ci sono opzioni per cambiare il modo in cui le immagini PNG vengono visualizzate nel PDF . Fare clic su un’opzione per selezionarla.
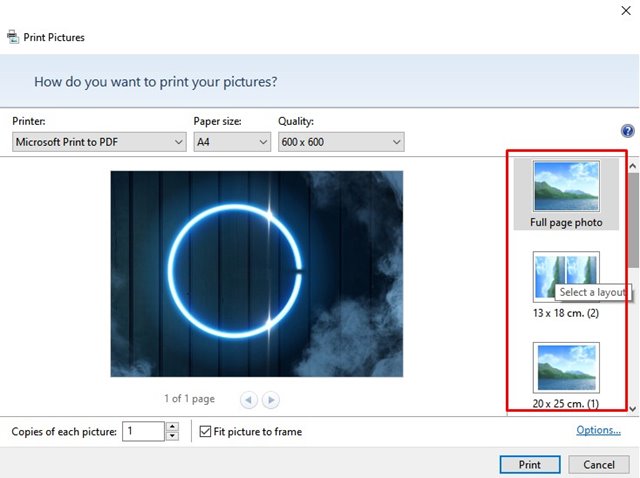
- Abilita Adatta immagine alla cornice nella parte inferiore dello schermo e fai clic sul pulsante Stampa .
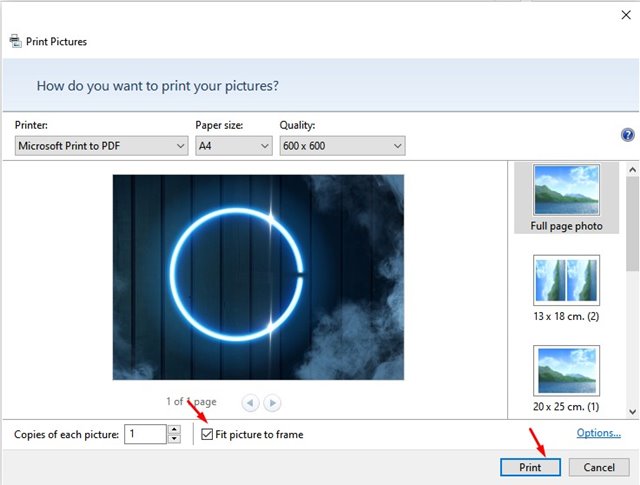
- Ora seleziona la cartella in cui vuoi salvare il file PDF. Al termine, fare clic sul pulsante Salva .
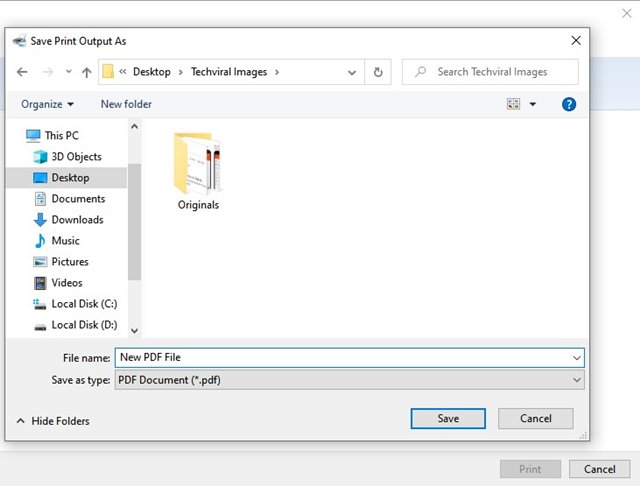
L’installazione è completa. Questo convertirà il file PNG in formato PDF.
Sopra, abbiamo visto come convertire i file PNG in PDF su Windows. Ci auguriamo che queste informazioni ti abbiano aiutato a trovare ciò di cui hai bisogno.