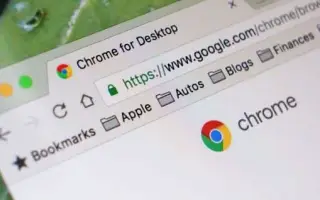Questo articolo è una guida all’installazione con alcuni utili screenshot su come copiare l’indirizzo URL di tutte le schede aperte in Chrome.
Google Chrome è il miglior browser web disponibile per sistemi operativi desktop e mobili. E rispetto a tutti gli altri browser web, Google Chrome offre più funzioni e opzioni.
Se utilizzi Google Chrome da un po’, potresti scoprire che tutte le tue schede vengono salvate automaticamente se chiudi accidentalmente il browser. C’è anche un modo per ripristinare l’ultima sessione di navigazione in Google Chrome.
Ma cosa succede se si desidera copiare gli indirizzi URL di tutte le schede aperte in Chrome? Sfortunatamente, non esiste un’opzione diretta per copiare gli indirizzi di tutte le schede aperte contemporaneamente, ma esiste una soluzione alternativa.
Di seguito è riportato come copiare l’indirizzo URL di tutte le schede aperte in Chrome. Continua a scorrere per verificarlo.
Copia l’indirizzo URL di tutte le schede aperte in Chrome
In questo articolo, condividiamo una guida passo passo su come copiare l’indirizzo URL di tutte le schede aperte in Chrome.
- Innanzitutto, apri la sessione di navigazione che desideri salvare. Ad esempio, voglio copiare gli indirizzi URL di tre siti Web.
- Apri il sito Web e fai clic sui tre punti > Segnalibri > Segnalibro in tutte le schede .
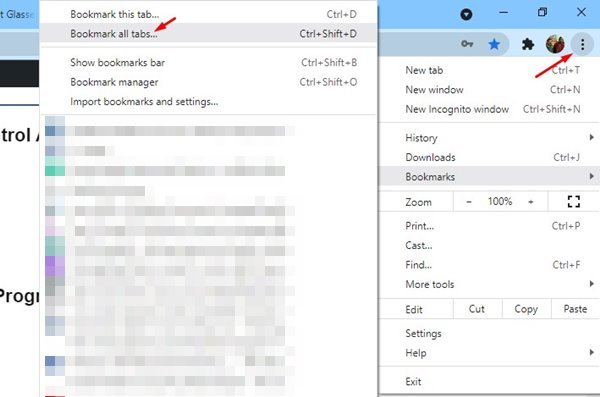
- Inserisci il nome di una cartella nella finestra Tutti i segnalibri della scheda e fai clic sul pulsante “Salva” .
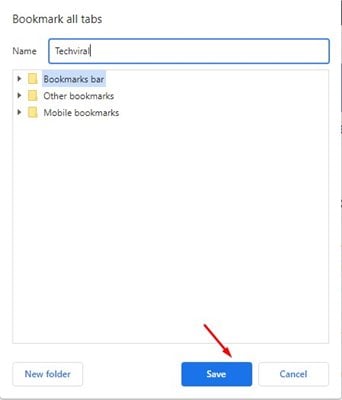
- Ora fai clic sui tre punti e scegli Segnalibri > Gestione segnalibri .
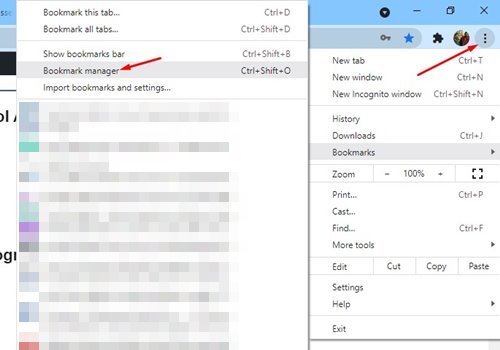
- Seleziona la cartella appena creata nel riquadro sinistro di Gestione segnalibri. È necessario fare clic sul primo segnalibro e premere CTRL+A per selezionare tutti i segnalibri nell’elenco.
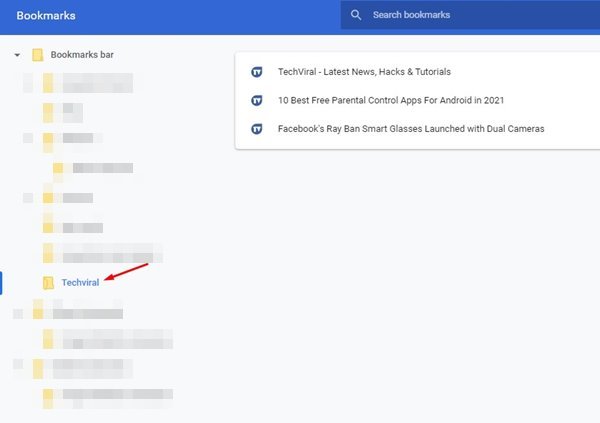
- Ora tutto ciò che devi fare è premere il pulsante CTRL + C. Ora apri un editor di testo come Blocco note e premi il pulsante CTRL+V .
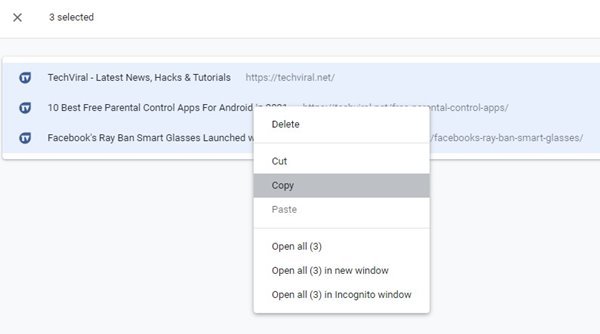
- Ora vedrai un elenco di tutti gli URL in formato testo.
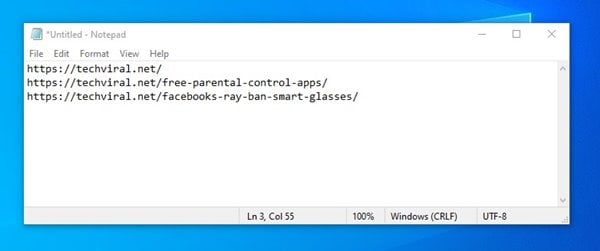
Sopra, abbiamo visto come copiare l’indirizzo URL di tutte le schede aperte in Chrome. Ci auguriamo che queste informazioni ti abbiano aiutato a trovare ciò di cui hai bisogno.