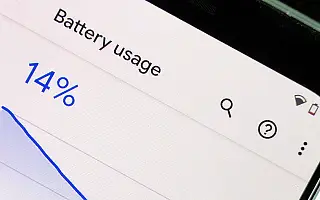La durata della batteria è una delle caratteristiche più importanti nel moderno mercato degli smartphone. Per ottenere il massimo da una batteria più grande, gli utenti desiderano informazioni migliori sugli aspetti software, sulle ottimizzazioni e sul consumo della batteria per app. Ecco perché ogni skin Android viene fornita con statistiche dettagliate sulla batteria.
Tuttavia, alcuni utenti segnalano che i dati sull’utilizzo della batteria non sono disponibili. Detto questo, le statistiche della batteria, l’utilizzo da parte dell’app, i grafici e il tempo stimato sembrano aver smesso di aggiornarsi per qualche motivo.
Di seguito condivido come correggere i dati sull’utilizzo della batteria non disponibili su Android. Continua a scorrere per verificarlo.
Perché i dati sull’utilizzo della batteria non vengono visualizzati su Android?
Se i dati sull’utilizzo della batteria non vengono visualizzati su Android, ecco alcune cose da sospettare:
- Un aggiornamento di sistema ha interrotto la funzionalità e può essere risolto ripristinando Device Health Services.
- C’è un bug in un altro servizio di sistema essenziale che tende a utilizzare i dati sull’utilizzo della batteria.
- La versione Android più recente è in conflitto con la versione precedente. Si consiglia il ripristino delle impostazioni di fabbrica.
Esistono diverse soluzioni a questo problema, quindi dai un’occhiata di seguito.
1. Riavvia il dispositivo
In particolare, l’aggiornamento dei servizi di sistema integrati a volte richiede il riavvio del dispositivo. In questo caso, ripristina il servizio Device Health, che tiene traccia dell’utilizzo della batteria e fornisce grafici e percentuali di consumo dettagliate.
Se il riavvio non funziona, molto probabilmente il passaggio successivo risolverà il problema che stai riscontrando.
2. Cancella i dati da Device Health Services
Alcuni utenti esperti hanno trovato una soluzione al loro problema relativo alle statistiche sull’utilizzo della batteria. Suggeriscono che la cancellazione dei dati da Device Health Services risolverà completamente il problema e otterrà statistiche generali sull’utilizzo della batteria dopo la ricarica successiva.
Gli utenti Samsung dovrebbero anche eliminare i dati dal servizio Samsung Device Health Manager. Quindi riavvia il dispositivo e caricalo e mostrerà tutte le letture come prima.
Ecco cosa devi fare:
- Apri Impostazioni .
- Seleziona App .
- Tocca il menu a tre punti o il menu a discesa Le mie app e seleziona Mostra app di sistema .
- Trova Device Health Services e apri l’app.
- Seleziona Archiviazione .
- Tocca Cancella dati o Gestisci spazio di archiviazione > Cancella tutti i dati .
- Fai lo stesso per Samsung Device Health Manager .
- Riavvia il dispositivo e osserva il miglioramento. Normalmente, il dispositivo inizierà a mostrare l’utilizzo della batteria la prossima volta che sarà completamente carico.
3. Disinstallare gli aggiornamenti da Device Health Services
Se non hai abbastanza dati di cancellazione, puoi sempre disinstallare l’aggiornamento dal servizio di sistema difettoso. In questo caso, è necessario disinstallare l’aggiornamento da Device Health Services e ripristinare i valori di fabbrica.
Ecco come disinstallare gli aggiornamenti da Device Health Services:
- Ancora una volta , vai su Impostazioni > App e abilita Mostra app di sistema .
- Apri il servizio di integrità del dispositivo .
- Tocca il menu a tre punti e seleziona Disinstalla aggiornamenti .
- Controlla il tuo dispositivo e riavvia.
Se i dati sull’utilizzo della batteria non sono disponibili dopo aver eseguito i passaggi precedenti, provare ad aggiornare il firmware.
4. Aggiorna il firmware
Il problema sembra essersi verificato dopo un aggiornamento di sistema per gli utenti Samsung e non è inaspettato che Samsung abbia risolto il problema nel tempo. Pertanto, è importante mantenere aggiornato il dispositivo per prestazioni ottimali e un’esperienza senza bug. Gli aggiornamenti vengono generalmente gestiti automaticamente, ma puoi anche verificare la presenza di aggiornamenti e installarli manualmente.
Ecco come verificare la presenza di aggiornamenti sul tuo dispositivo Samsung.
- Apri Impostazioni .
- Tocca Aggiornamento software .
- Seleziona Scarica e installa .
- Scarica e installa gli aggiornamenti, se disponibili .
5. Ripristina il dispositivo alle impostazioni di fabbrica
In definitiva, se non funziona nulla, puoi ricalibrare la batteria o eseguire un ripristino delle impostazioni di fabbrica. Si consiglia sempre di eseguire un ripristino delle impostazioni di fabbrica dopo un aggiornamento Android importante.
Questo può richiedere molto tempo, soprattutto se hai molte cose da riconfigurare e molte app con opzioni di accesso.
Sopra, abbiamo esaminato come correggere i dati sull’utilizzo della batteria non disponibili su Android. Ci auguriamo che queste informazioni ti abbiano aiutato a risolvere il problema.